序:WH建筑课从今天起将陆续给大家带来一系列学生作业的绘图教程,作品主要来自天津大学本科二年级同学的设计课作业,同学们大多都是通过WH建筑课才刚刚接触计算机软件,也就是入门两三个月的水平,希望对大家和师弟师妹们有一定启发~

这个本科二年级的书吧设计作业,选择剖透视作为主图。设计选址位于五大道成都道与桂林路交口,四周建筑密集。作业出于“整旧如旧”的考虑,保留了场地内原有建筑的立面和平面,所以人视点的效果图和现有场地照片差不多。
一、SU模型:

因为最后要选一个剖透的视角,所以尽量把建筑内部细节做得丰富一些。
注:立面材质的砖墙纹理是SU自带的,在附材质时根据具体情况调整贴图的大小和方向。
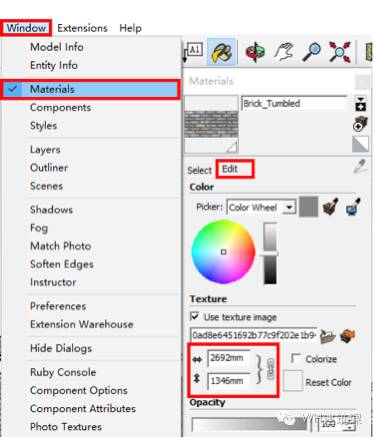
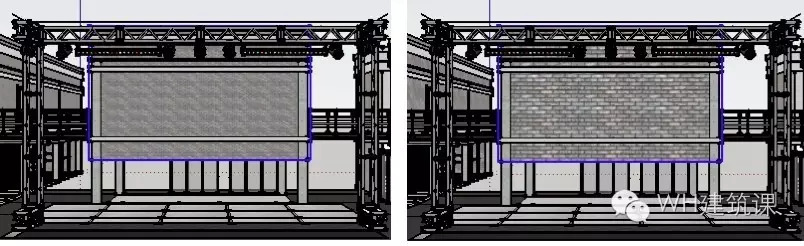
之后选一个自己觉着还不错的角度。作业中我把一个露天舞台放在了建筑组团里,所以我以这个舞台为中心,南北向剖切了整个组团。南北两个建筑对称分布在一点透视灭点的左右两侧。

二 、导图&渲染:
1. Diffuse固有色
Step1.
将附好材质的模型取消边线并导出。
注:导出窗口中的options中可以调整导出图片大小。

Step2.
选择使用太阳作为光源,将明暗面全部调至最亮100。导出第二张法线方向无差别的diffuse图。


2. Shadow阴影
打开阴影选择hidden line样式,并取消边线,导出。

3. Material ID 材质通道
使用SU中的“一键通道”插件导出材质通道图。

4. 线稿
还是在styles中选在hidden line风格。直接导出就好。

注:线稿一般导出两倍的成图尺寸,这样的线稿锯齿小比较细腻。
5.AO图 & ALPHA通道图
Step1. 用佐罗刀插件沿剖面切割模型。
Step2. 打开Vary options在全局开关中勾选覆盖材质,并将颜色选择为白色。
(option-globalswitches-override materials/color)
Step3. 在环境中关闭环境素材贴图。(option-environment-GI/reflection)
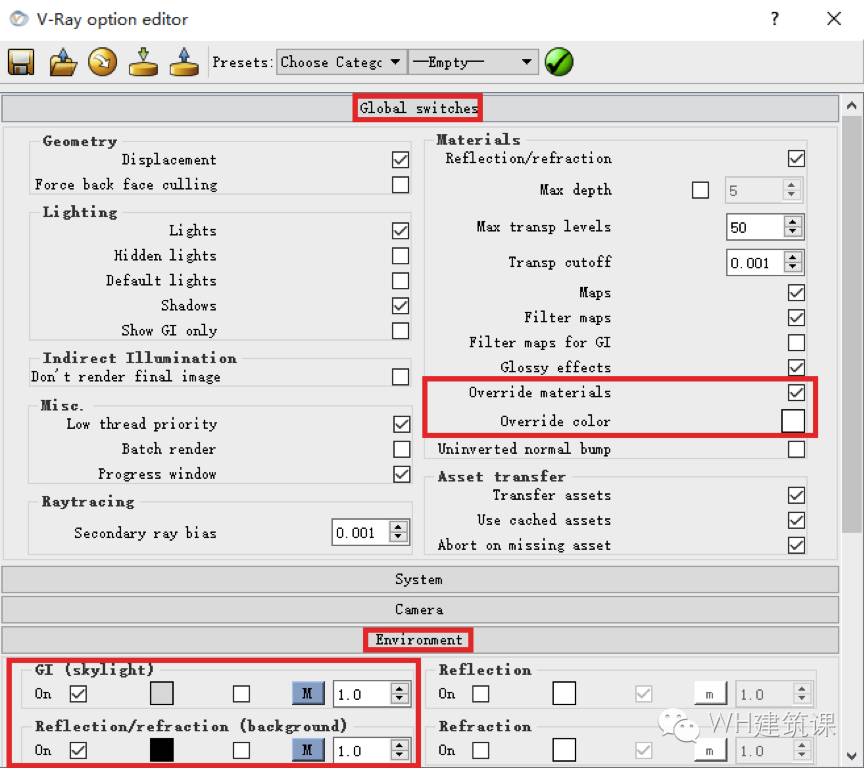
Step4. 在GI中打开AO并设定参数。(option-indirectillumination-ambient occlusion)
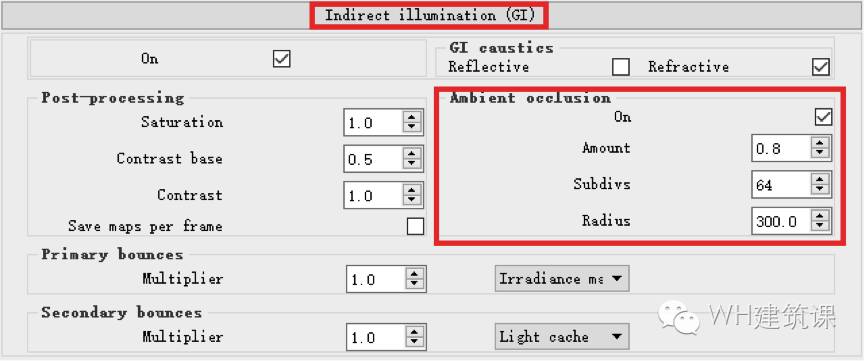
Step5. 在VFB channels中选择RGB color和Alpha 并调整output中图幅大小。
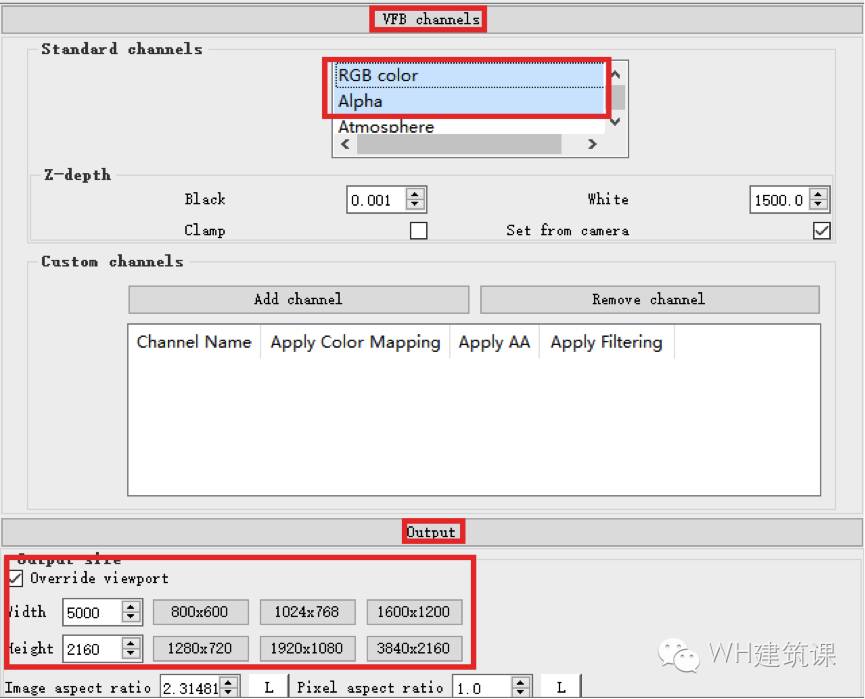
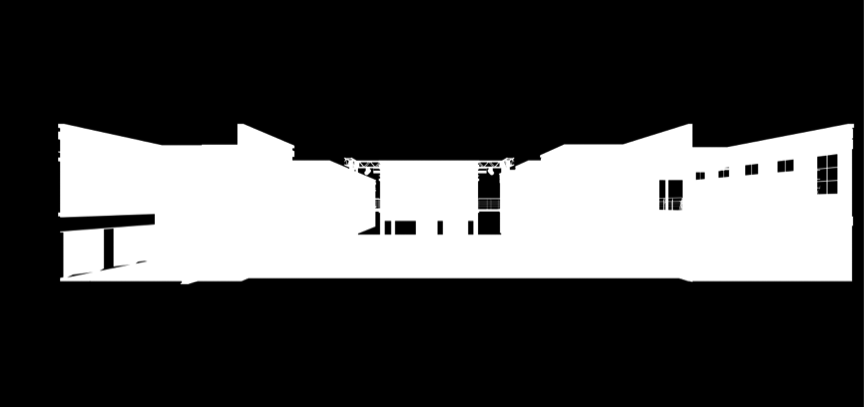
Alpha(在模型复杂的情况下需要隐藏地面再渲一次)

AO(根据需要在室内布光)(这个AO图是要带地面的)
三 、PS后期:
将准备好的材料拖进PS、分组。利用ALPHA和MID通道进行选区,给各个图层挂好蒙版。
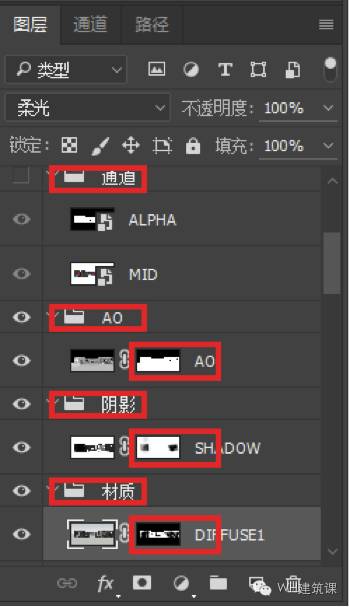
挂好蒙版后将DIFFUSE1以柔光模式叠加在DIFFUSE2上,在D1的蒙版上用黑色硬度为0的笔刷画出效果。

(法线方向无差别的D2)
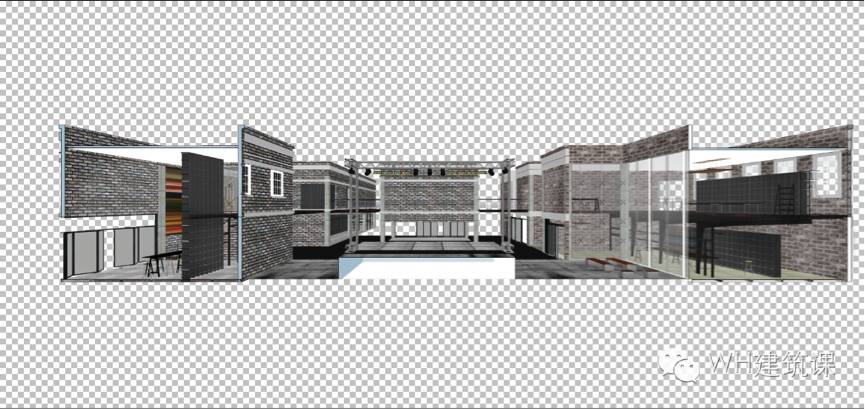
(柔光叠加D1之后的效果)
将AO图层和SHADOW图层正片叠底在DIFFUSE组上。

(利用蒙版把室内的阴影减淡)(顺便调一调AO的曲线)
添加一些加温滤镜(右下角添加新的调整图层-照片滤镜-加温滤镜)和柔光图层,让整个建筑看起来敞亮一点。

(添加调整图层后,顺便画好了剖面的剖断线。)

接下来添加各种贴图:
建筑的周边环境,地面、天空等。改变素材的透视(CTRL+T-透视),注意贴图图层和主题建筑图层之间的关系,把AO的明暗关系在贴图上也表现出来。

添加周边建筑

方案本身的一些铺装和装置。拼贴的方法比较能体现方案生成的思路和概念,这种拼贴效果的表现力也相对强一些。
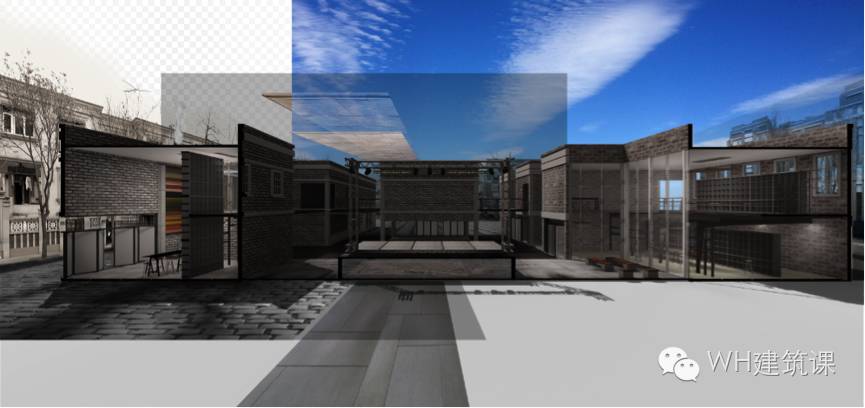
加一些支撑图面的元素。再加入一些比例人、绿植、室内装饰等细节。

光影协调处理

增加一些素材的光影效果

增加玻璃的反射效果。新建一个图层随便找张素材,透明度在30度左右,剪裁成玻璃的形状放在玻璃上。
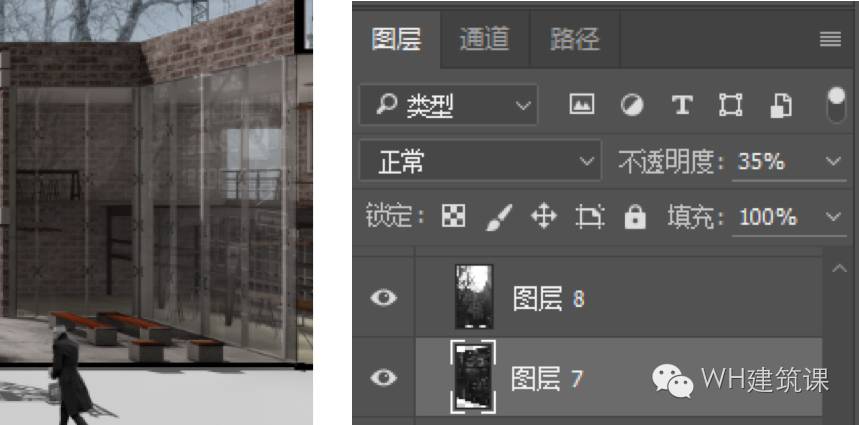
室内灯光效果。
再使用柔光图层增强一下灯光的效果。
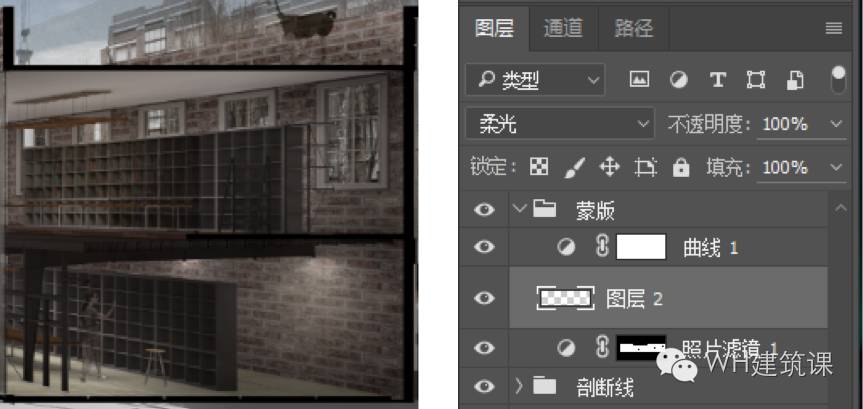
全图盖印图层(CTRL+ALT+SHIFT+E)进入Camera Raw(CTRL+SHIFT+A)调整一下图面整体效果。
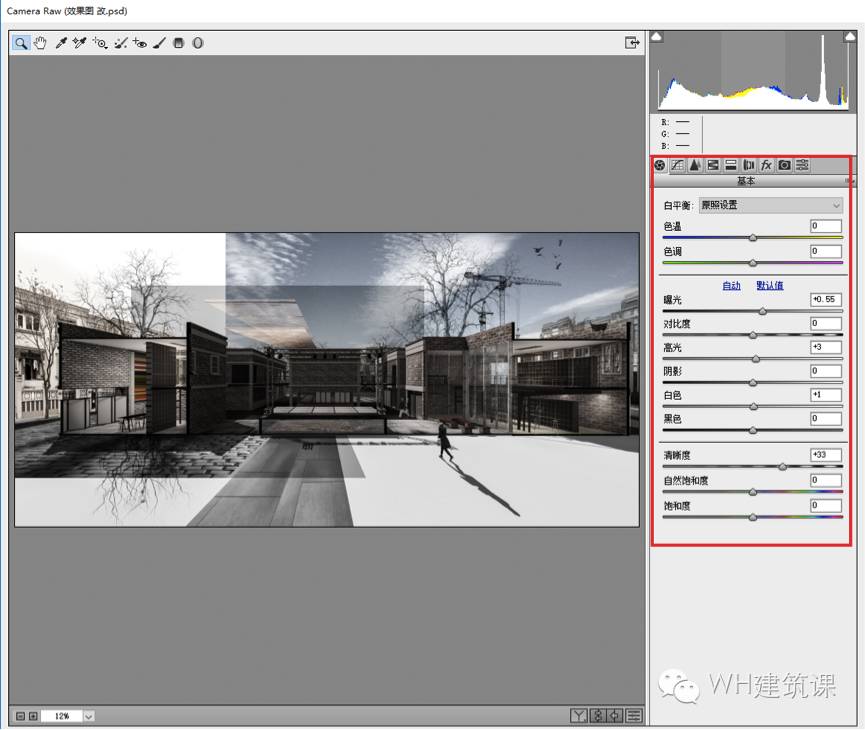
最后附上两张设计作业中的其他图纸:

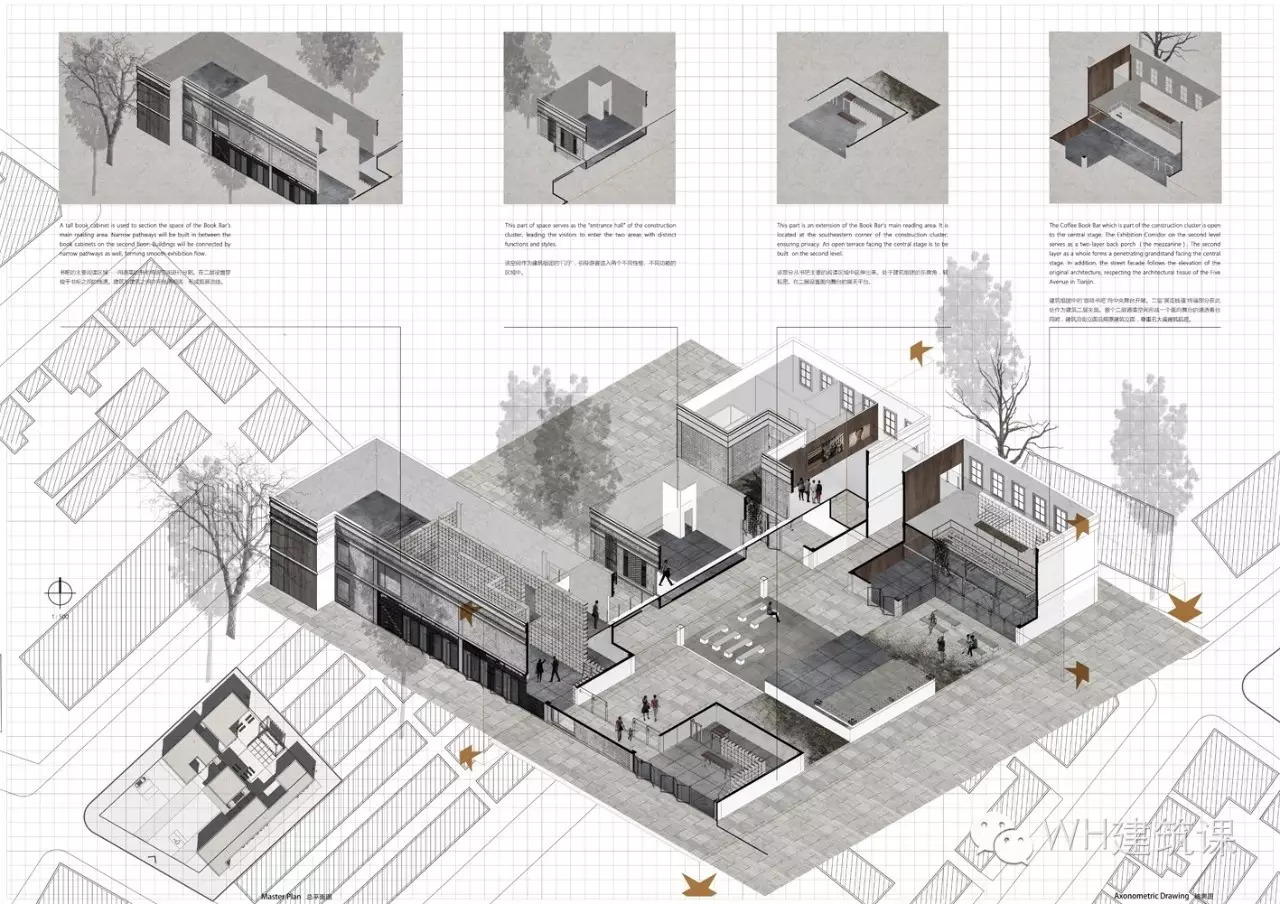
能耐心看到最后的应该都是学霸~~谢谢,希望对大家有用!




 下载手机APP
下载手机APP 关注微信公众号
关注微信公众号


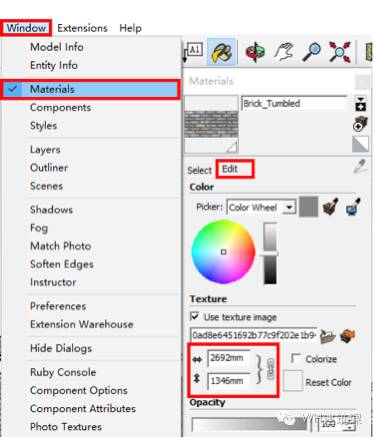
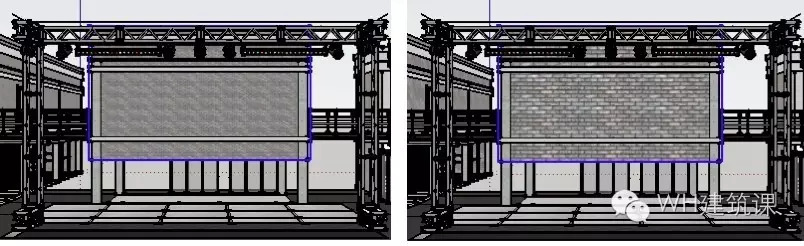







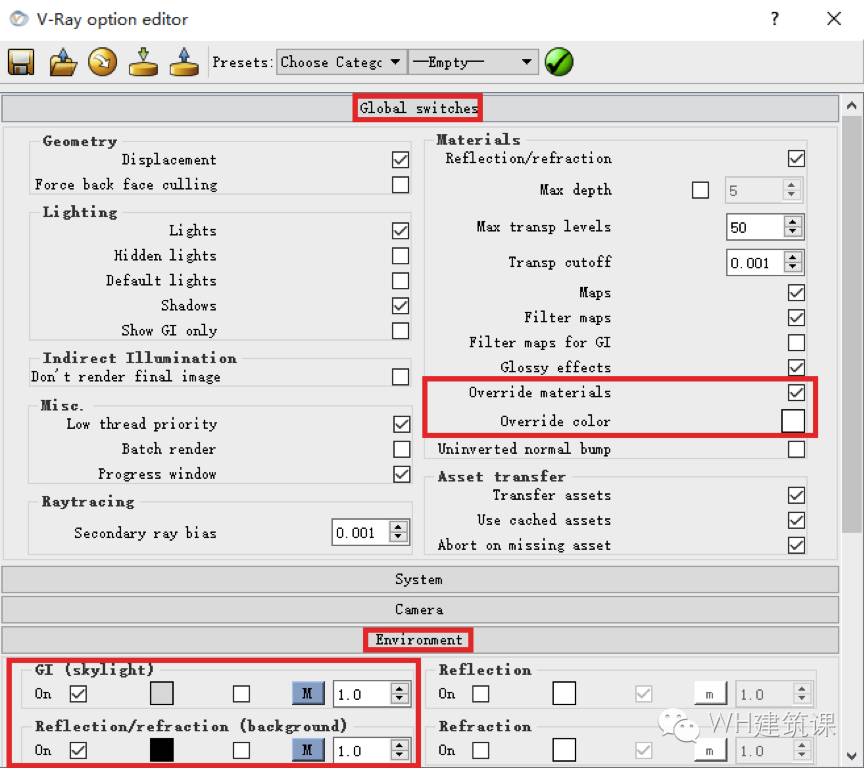
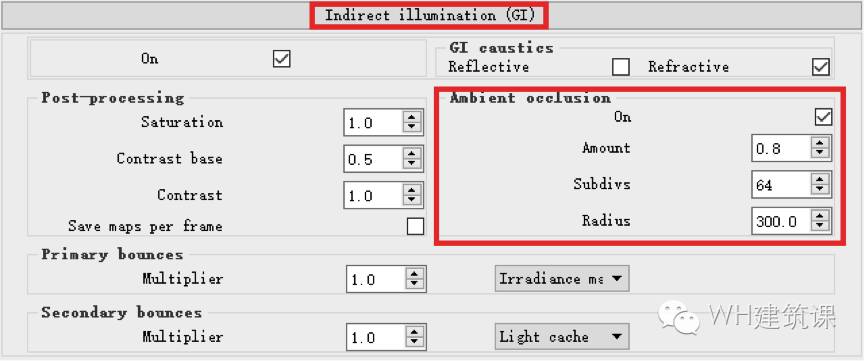
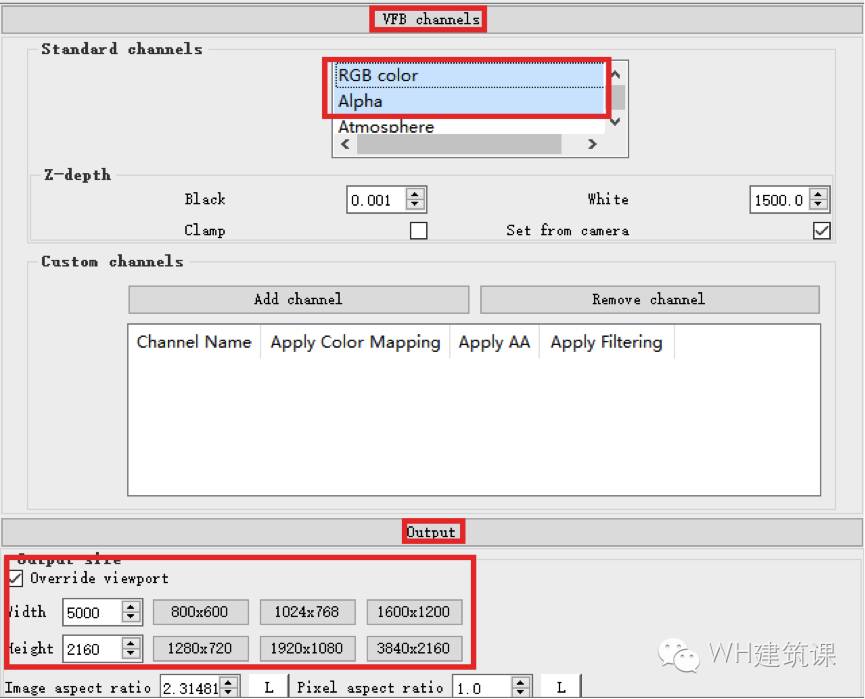
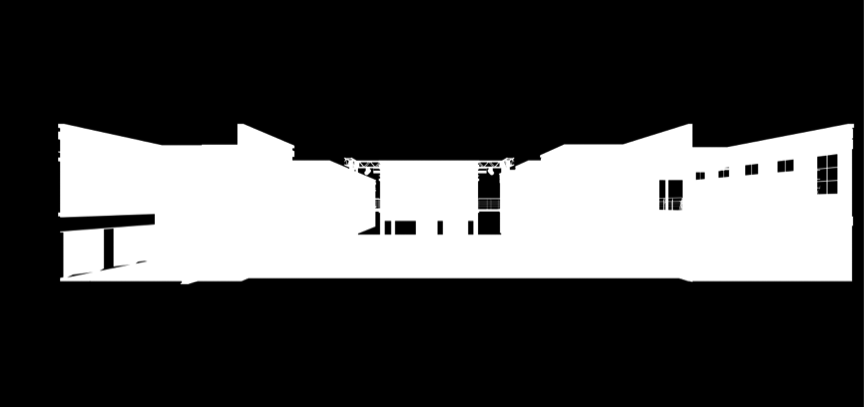

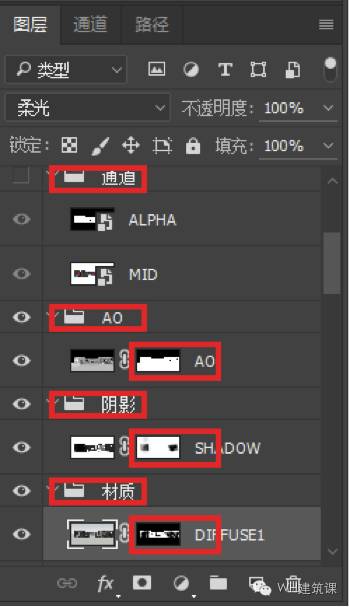

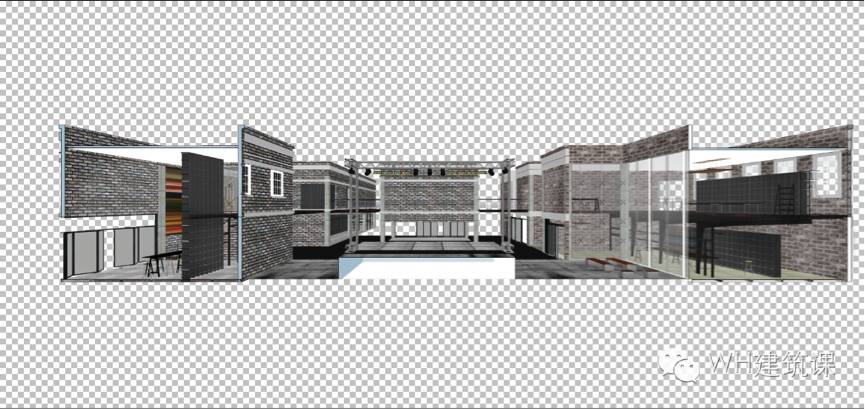




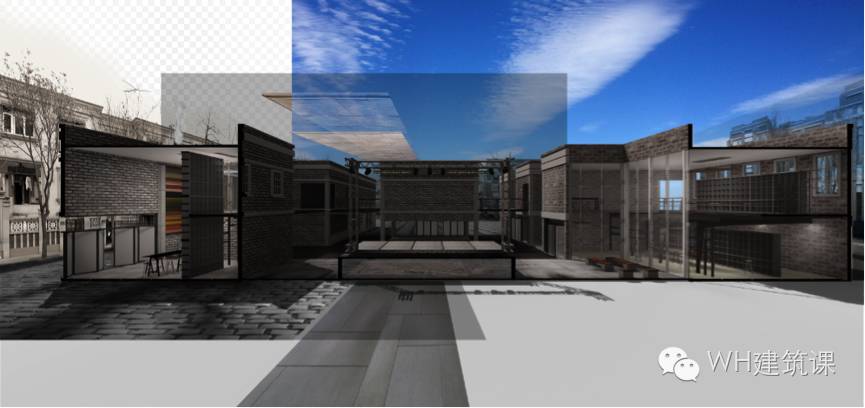



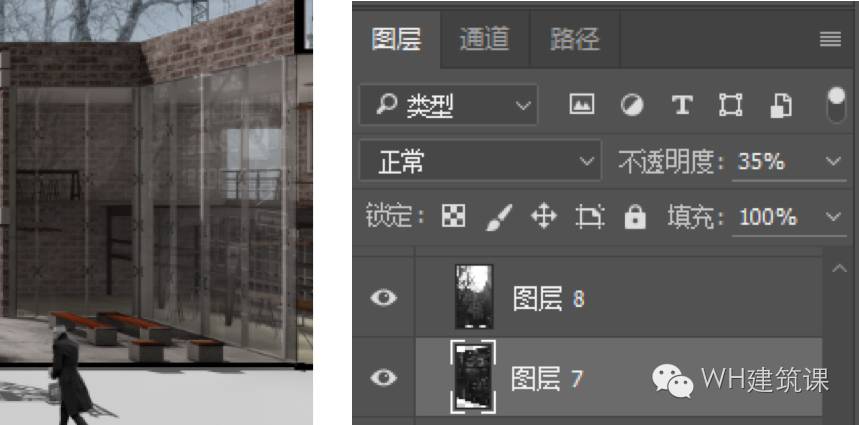
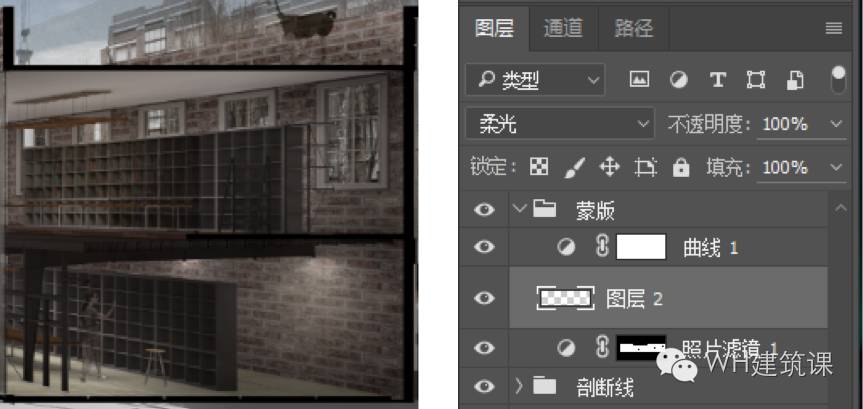
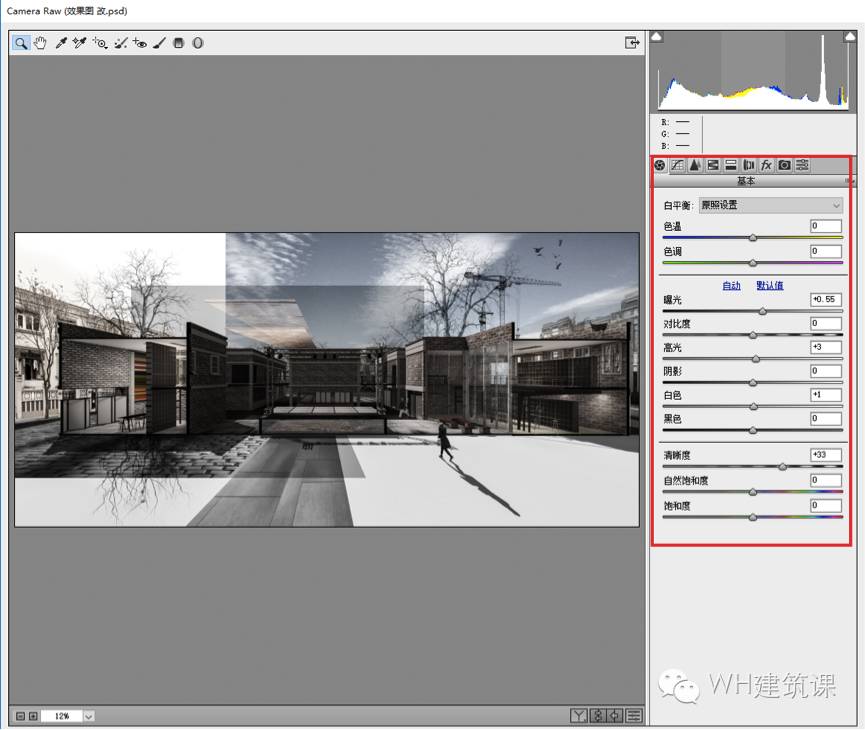

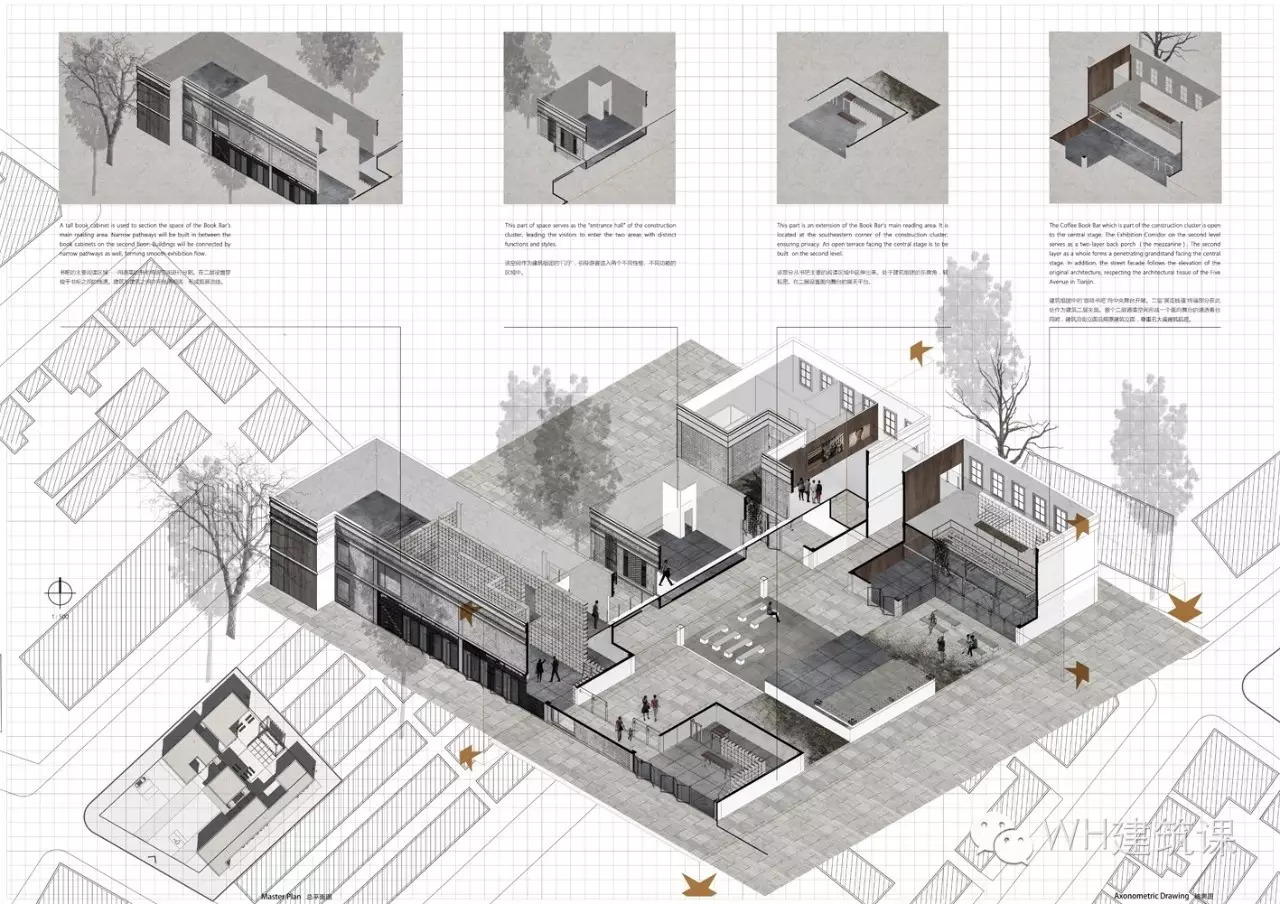















大佬啊