废话不多说,咱们进入今天的正题。

(咱们今天的猪脚登场~)
项目背景








这次机缘巧合参与了一个茶庄的改造设计,现状如上图所示,甲方希望在不破坏任何现有建筑的情况下进行改造加建,因为功能是茶叶的交易,缺少能够供游客使用的公共休憩品茶空间,所以想在原有天井进行加建。
基础图纸及模型准备
由于甲方并非本专业的工作人员,所以一开始提供了下图所示的大致测绘图纸(真是图纸jpg...)


于是,只能照着翻了一遍CAD,并且根据现状照片重新建出了底模:

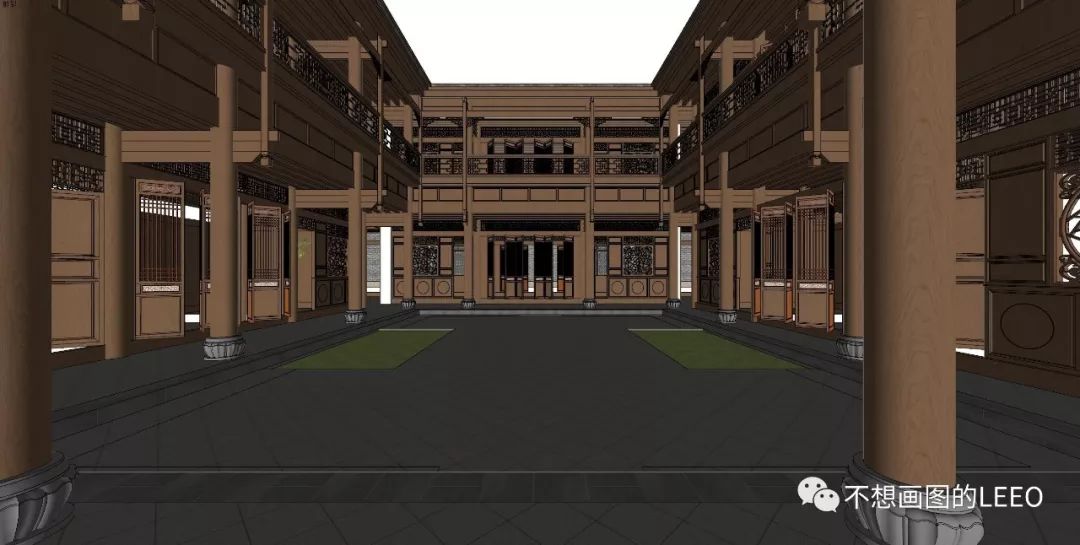
(建模时间大致三小时,主要还是靠平时积累的素材进行拼凑,大多数时间其实用在研究结构上去了)
改造意向以及模型准备
由于项目也是位于云南,云南气候温和,全年日照充足,所以一开始借鉴了赵杨建筑工作室的柴米多农场餐厅和生活市集,利用看起来简洁大气且施工较为简单方便的钢结构与当地的竹子结合,使得加建部分不会过于突兀且能更柔和的融入原有建筑。



(主要项目参考)
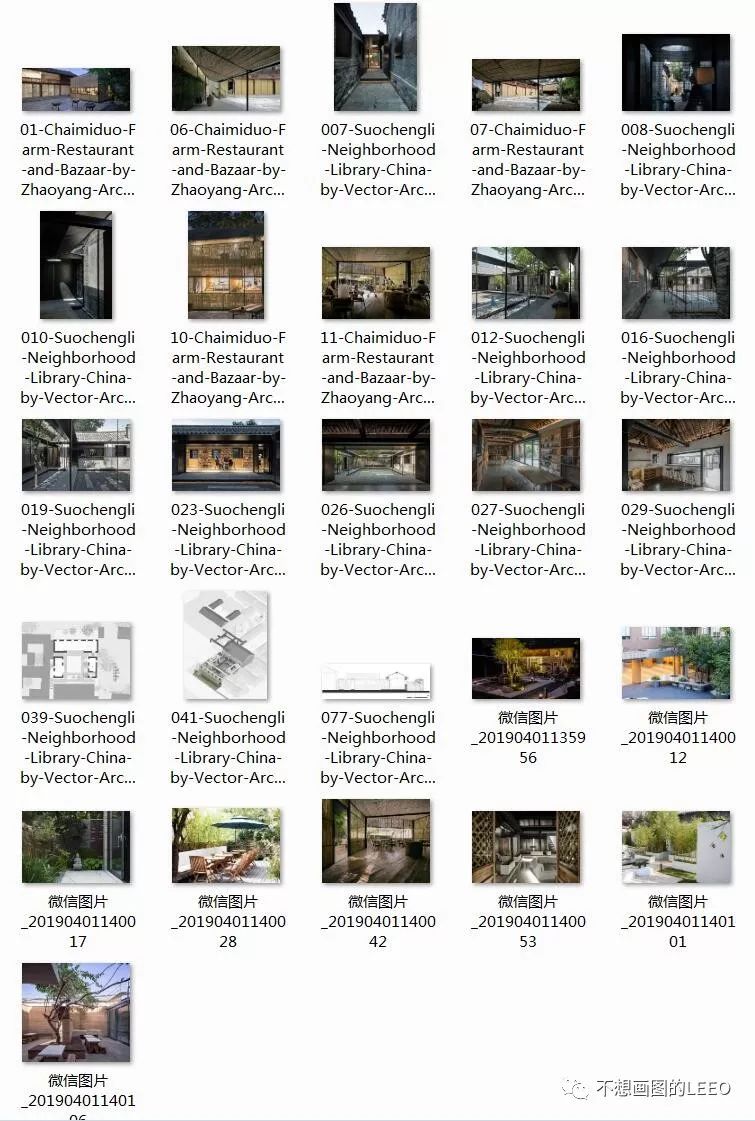
(其他项目参考)
已经有一个大致的方向后,利用空余时间,LEEO又在3D wearhouse里搜索需要用到的模型和一些意想不到让人喜欢的模型。

(因为这次项目并不复杂,所以这次的模型准备其实很少)
SU建模成果
可能有小伙伴要问了,这就建模了?
呃...LEEO这毕竟是主要和大家交流渲染嘛,过程就省略了哈...

duang!
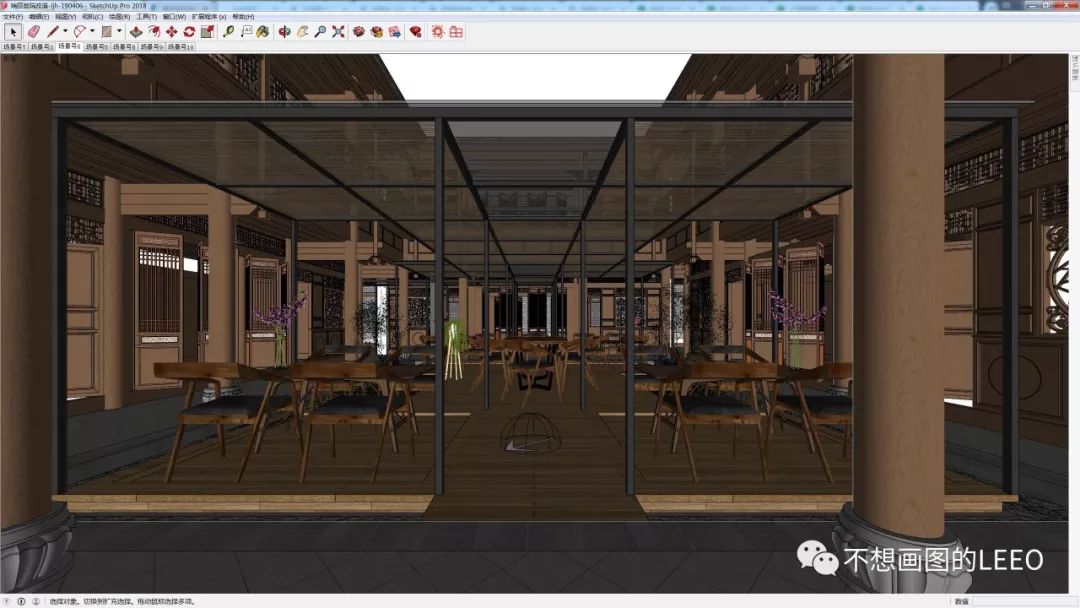
大体SU模型如图所示,在这里简单的说一下一个小细节吧:
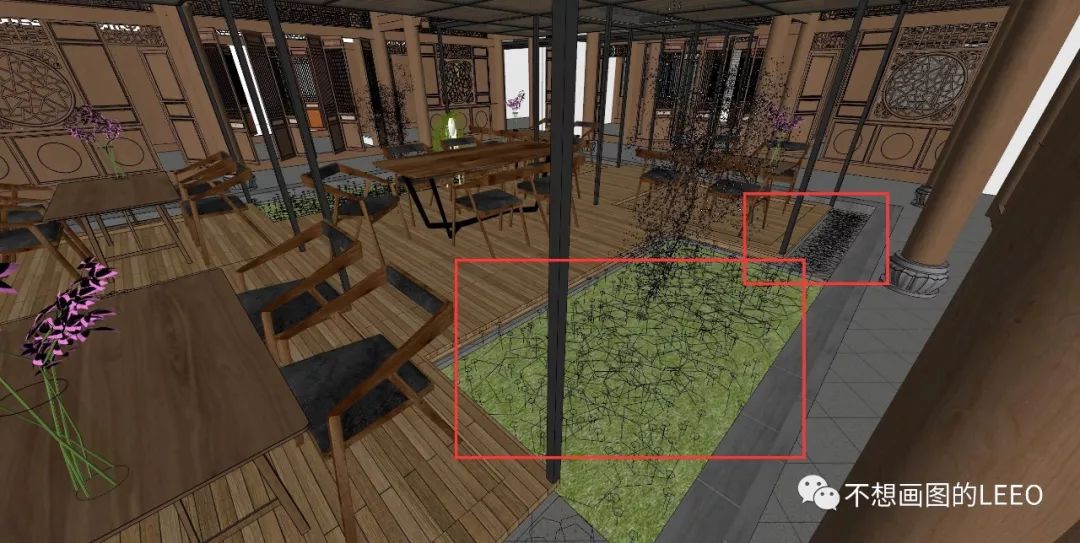
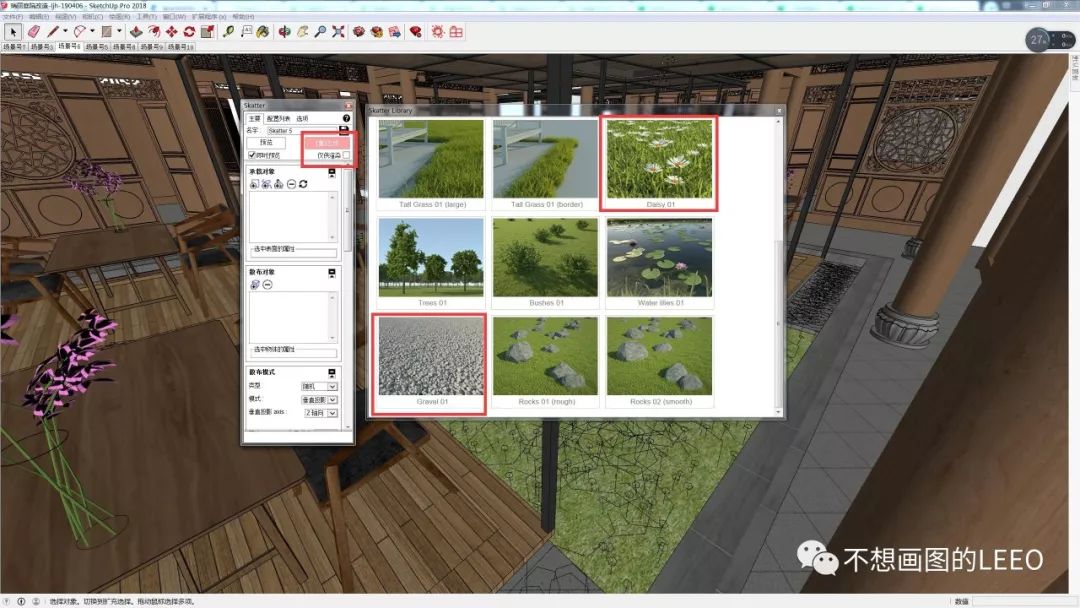
在第一张图的红框位置,LEEO使用Skatter生成了草地、花、石子的代理物体。因为为了方便知道哪些地方有代理物体,所以LEEO一般在生成这些代理时会把仅供渲染去掉以方便我能看到模型中的代理物体。
渲染材质调整
这里插一句小TIPS,可能某些时候新手使用VFS3.4时会发现渲染出来的材质颜色以及位置会和自己模型中的不一致,每次遇见都要重新打开材质面板重新进行链接或者修改,偶尔打开3.4的材质位图链接页时候还会发现你的贴图丢失,所以一般LEEO的个人习惯是将需要表现的材质贴图单独的保存到某个文件夹,以方便链接且保证材质贴图不会丢失,当然,这只是LEEO个人使用的笨办法,如果有小伙伴有更好的解决办法也希望能不吝赐教后台留言告诉LEEO。
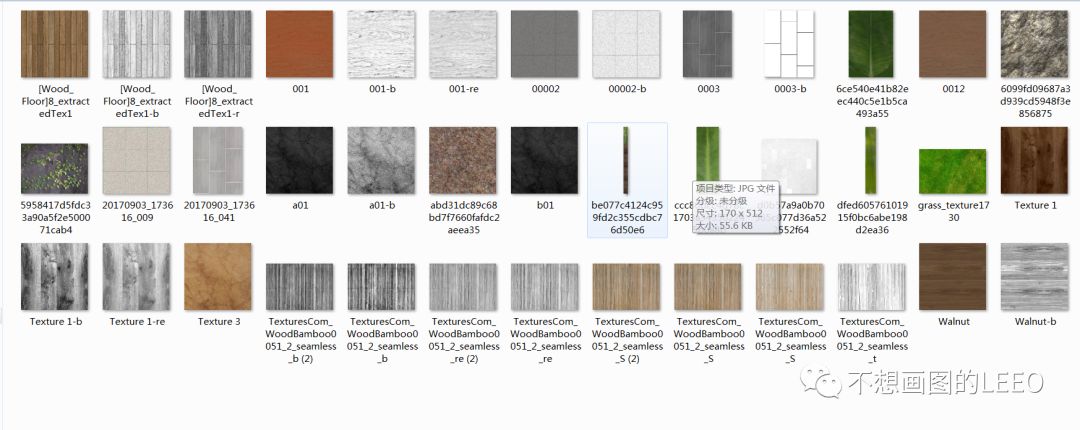
(需要表达的材质以及材质贴图文件夹)
· 玻璃

玻璃主要调整反射强度以及反射菲涅尔强度和折射强度,这里需要注意的是玻璃的透与不透和折射的强度有关,折射为白色时为全透,黑色时为不透,不黑不白是啥,自己悟~BTW,LEEO的一般调整方法为:反射全开,反射菲涅尔为3(可根据自己需求进行只能增减),折射全白,不过还是要注意,玻璃的表现好与坏其实很大一部分因素是取决于模型周边环境的丰富,越丰富的环境,玻璃能反射的物体越多与真实。(自己悟)
· 架空木地板


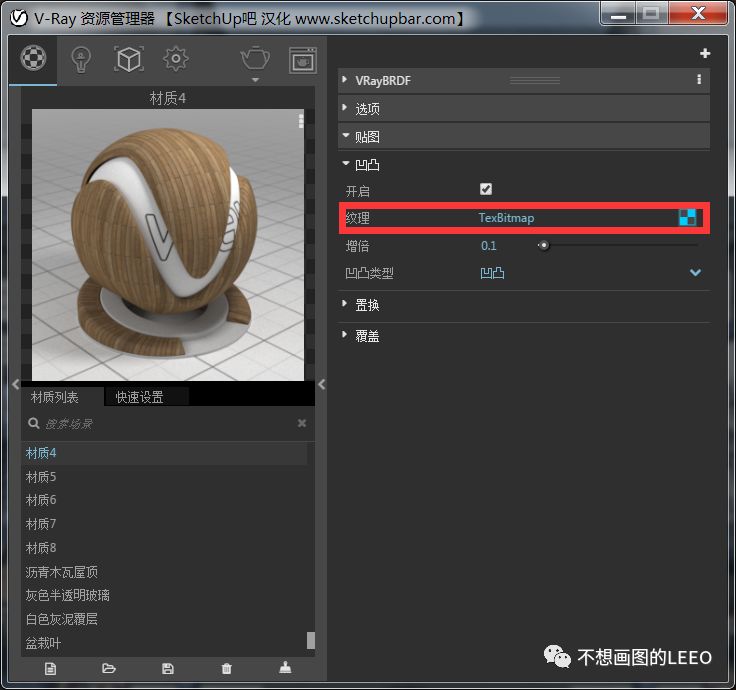

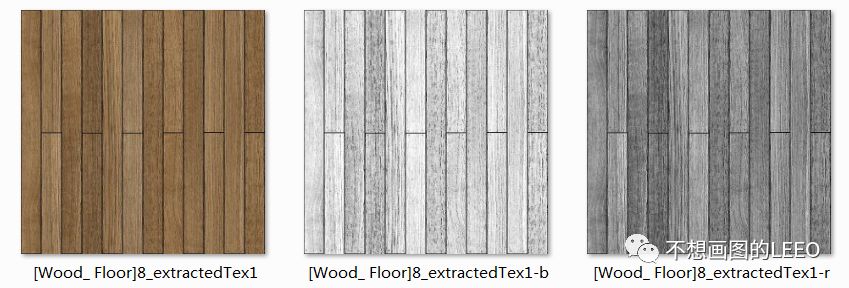
木地板材质LEEO分别在反射光泽与凹凸选项中链接了一张灰度图来控制木地板不均匀的光泽以及凹凸感,需要注意的是,反射光泽中,灰度图控制为白色有反射光泽黑色无反射光泽,凹凸中,黑色为内凹白色为平整,增倍越大凹凸感越强。(以下同理就不再一一赘述)
· 主要钢结构
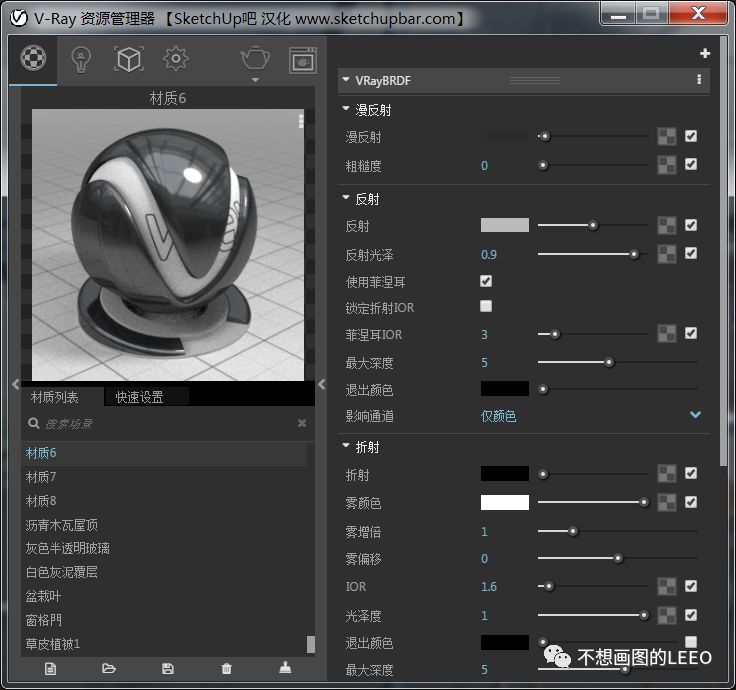
· 竹木装饰条材质


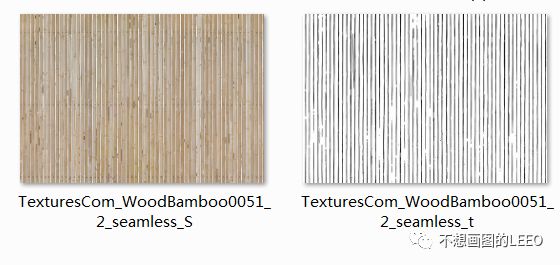
其中,该材质为了能够渲染出阳光穿透竹条照射在地面的效果,LEEO在透明度中链接了如图所示的黑白图,原理与PS中的蒙版一致,黑色部分为没有(不会渲染出来),白色为存在的部分。
· 原有建筑木材质

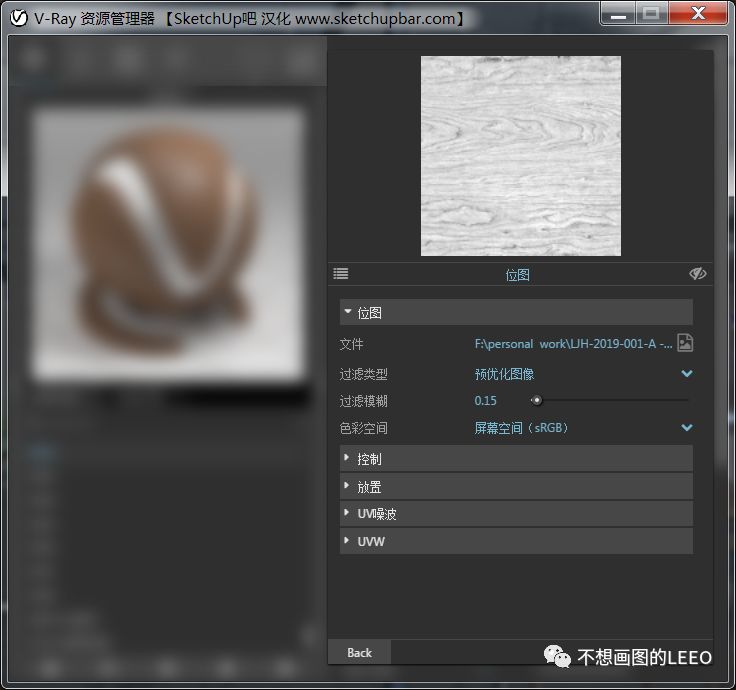
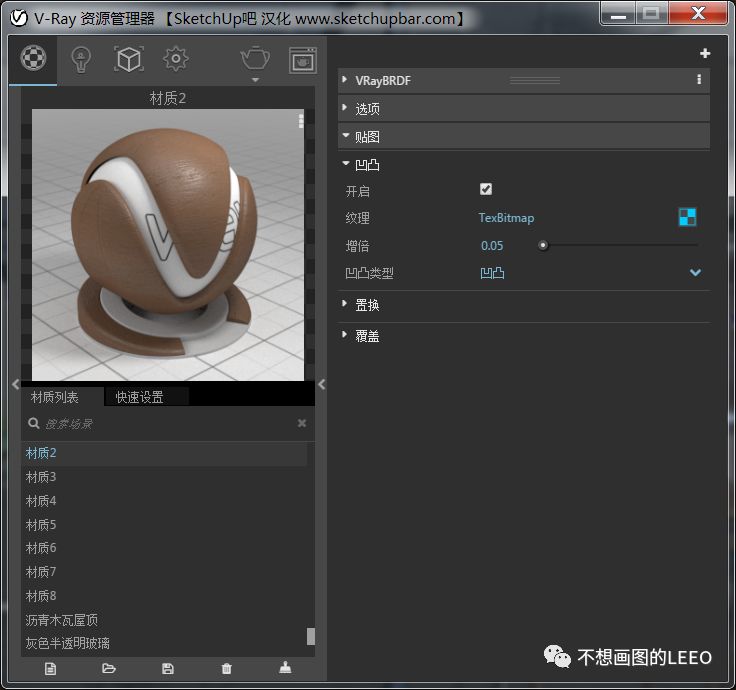
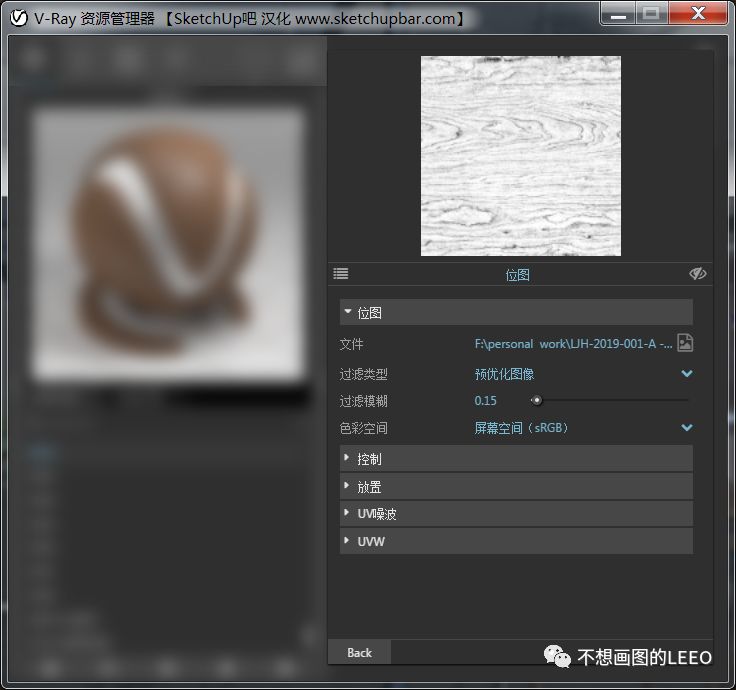

· 地面材质
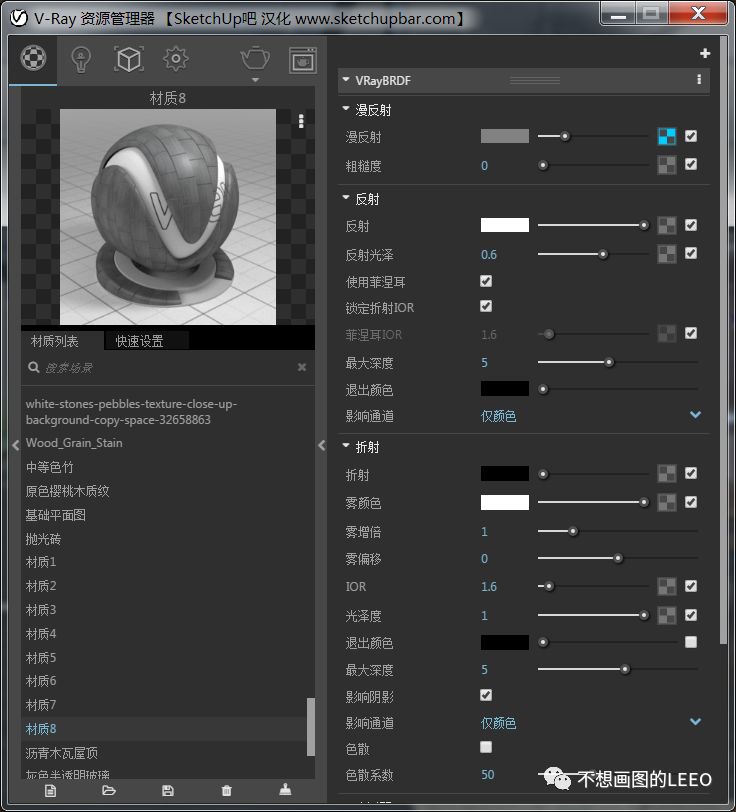

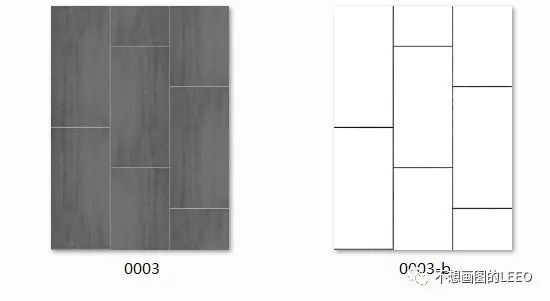
· 桌椅木材质
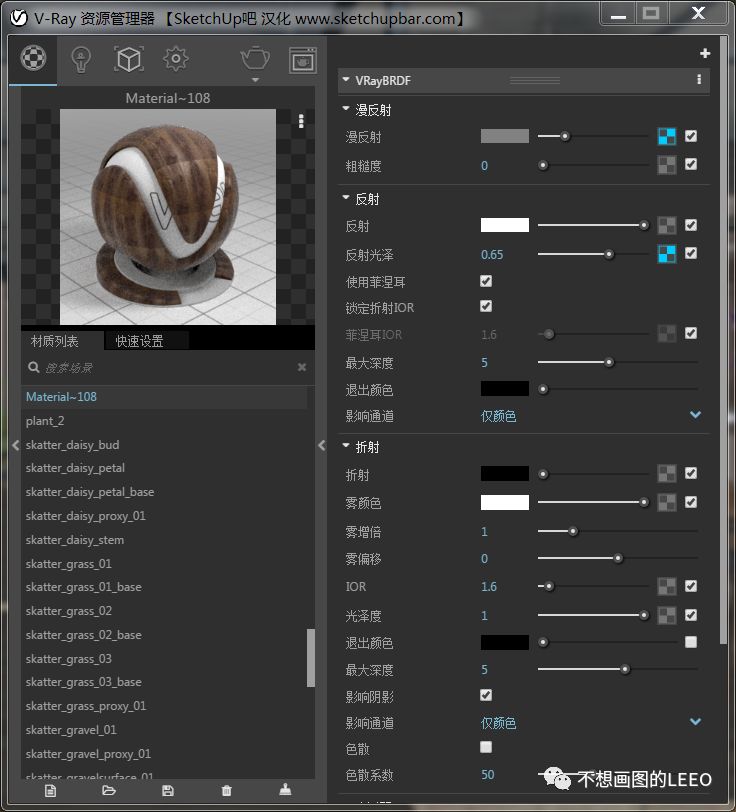
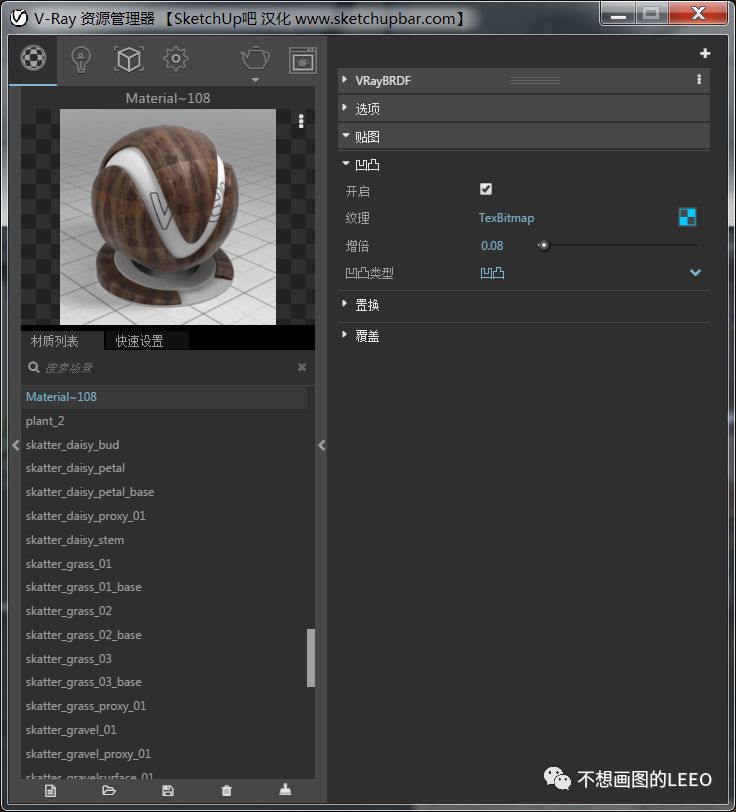
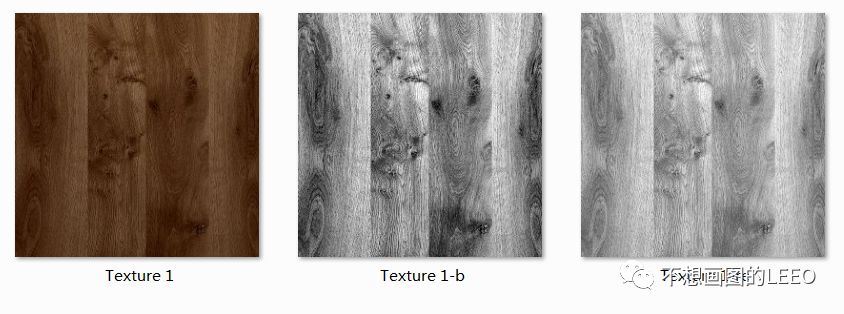
基本的材质到这里就告一段落了,咱们歇口气开始渲染啦~

渲染参数调整
·灯光
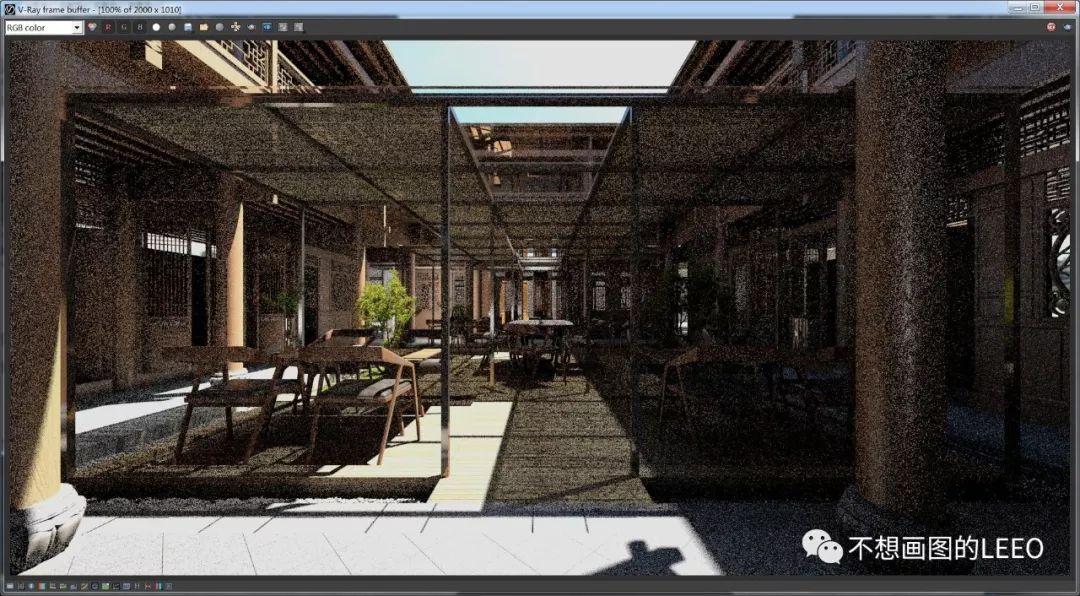
(未增加任何灯光渲染)

(增加MESH LIGHT)

(增加MESH LIGHT后试渲染结果)
由于试渲染时发现整个场景中,加建部分偏暗,所以在这里增加了一个MESH LIGT(用法参考第二期粗解教程,点击文字可进入文章)来为加建部分底部增加光照,使得画面看起来和谐一些。
·快门速度

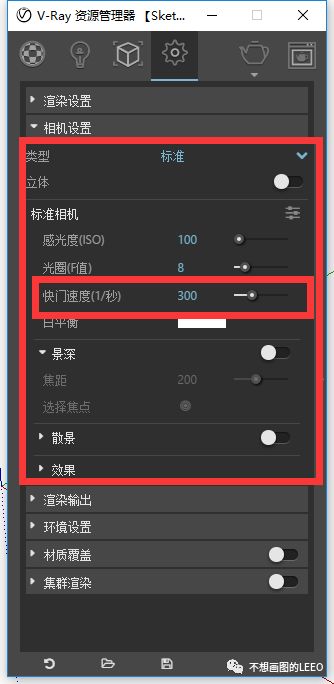
增加灯光后画面整体依旧偏暗,这里可以调整相机设置中的曝光度或者快门速度,老司机可以根据需求调整快门速度,快门速度越低场景越亮,反之同理,对于新手,VFS3.4友好的增加了曝光值选项,调节曝光值就可调节画面整体亮度,同理曝光值越小场景越亮,切换曝光值和快门速度则是如图中黄色选取所示按钮。
·AO

(为什么增加AO请参考第二期粗解教程,点击文字可进入文章)
·输出图幅大小

首先关闭安全框,将长宽比选项改为自定义,然后点击GET VIEWPORT ASPECT 后的小方框几次以使渲染图幅大小与屏幕大小一致(所见即所得),然后更具需求调整宽度。
·添加渲染元素
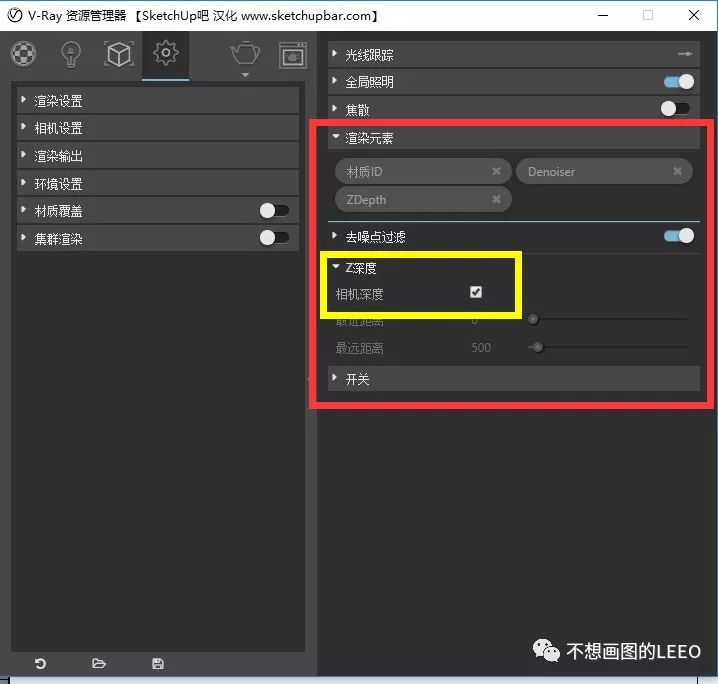
点击渲染元素选项栏空白处就可以跳出选项,LEEO一般选择的渲染元素如图所示
ID图不用过多复述。
Denoiser是vfs3.4之后版本增加的降噪点功能,打开这个元素后渲染结束你会得到两
张渲染图,一张是含有噪点一张是降噪处理过的图,可根据个人需求自行
选择使用哪一张。
ZDepth增加该元素是为了增加场景的空气感,但需要注意必须勾选上相机深度选项
以让渲染器自动识别物体距离相机的远近。
·关闭渐进式渲染

最后一步,将渲染设置中的互动式与渐进式关闭,然后点击茶壶开始进行正图的渲染,需要注意的是,如果只关闭了互动式,渲染过程会非常久,因为渲染器在渐进式的渲染方式下会一遍一遍的计算直到渲染出你自己设定的质量为止,若只是沟通交流使用可以使用渐进式,根据自己需求随时停止,但如果出正式图纸,切记关闭渐进式和互动式两个选项。
渲染成果



(ZDepth图需要放进PS中调整一下,越靠近镜头的地方越黑,越远则越白,如上图所示)

(材质ID通道图)
PS后期
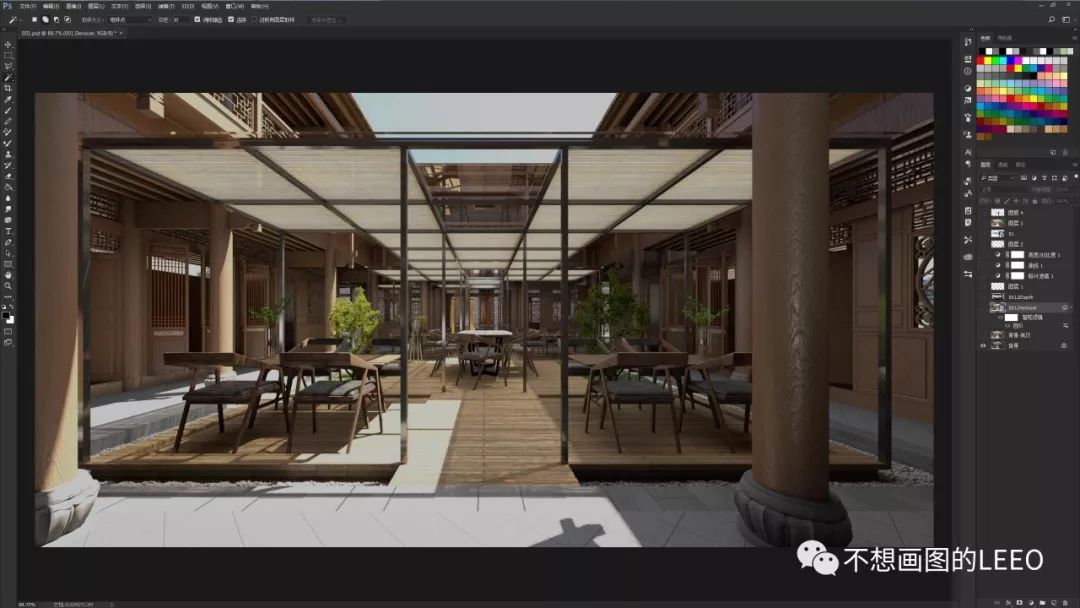
将渲染好的成果放进PS,发现整体画面还是较黑。
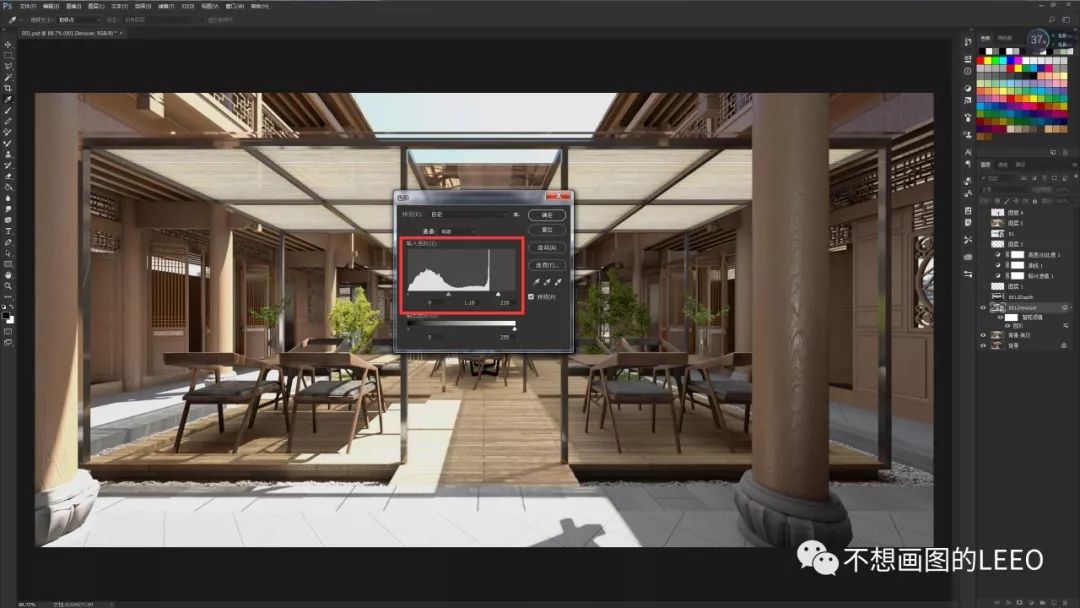
调整整图的色阶,提高整图的亮度。

加入ZDepth通道图为整图增加一定的空气感,使用柔光的混合模式,浓度在20%左右,这里仅是给一个个人使用的习惯,浓度可根据个人审美不同进行相应调整。

增加照片滤镜剪贴蒙版,这一步的操作的目的是使得整图和木质颜色相呼应,照片滤镜可根据需求调整滤镜颜色及浓度,这里的参数等仅供此图而言。
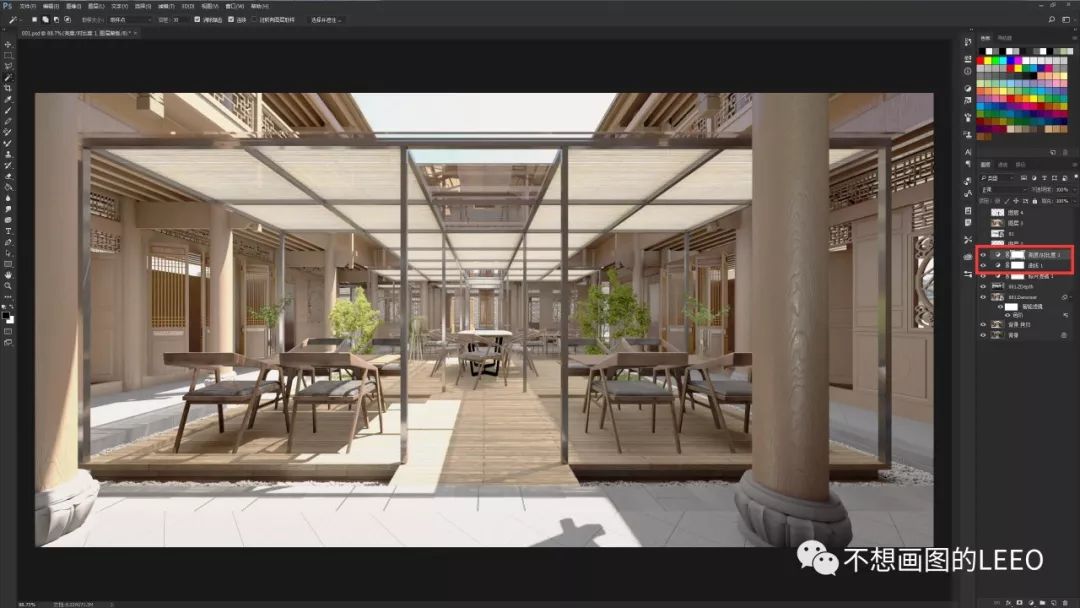
接下来又再次通过曲线和亮度/对比度剪贴蒙版提高了整张图的亮度。

为突出画面中央内容增加了暗角。
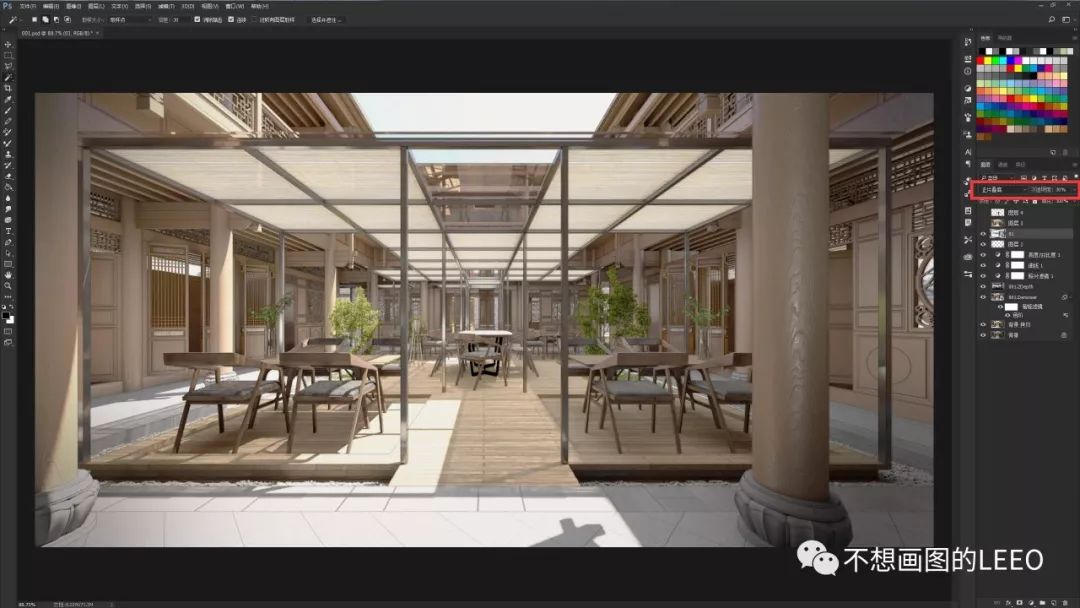
这一步增加了一张线稿,使用正片叠底的混合模式,浓度LEEO这里习惯给到40%左右即,这样做可使得模型的边角能够被勾勒出来,整图的棱角构造能够更清楚的阅读,不至于糊在一块,也能弥补一部分建模的表达不到位的缺点。

最后盖印(Ctrl+Shift+E)所有图层,增加比例人就大功告成啦~
最终成图(包含最终图)





最后呢,希望LEEO的这次文章能给小伙伴们带来些许的启发和帮助,也希望大家多与LEEO进行交流,大家互相学习,共同进步,当然,如果大家在渲染时遇到什么问题了也希望大家先自己主动去研究发现问题并试着解决它,最后希望大家能够喜欢LEEO的文章并继续支持LEEO啊



 下载手机APP
下载手机APP 关注微信公众号
关注微信公众号












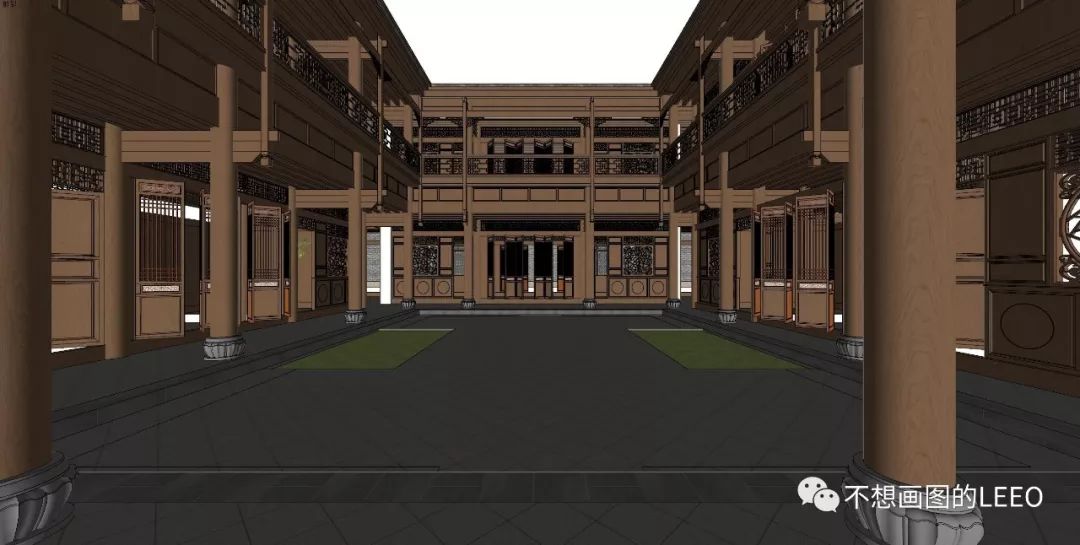



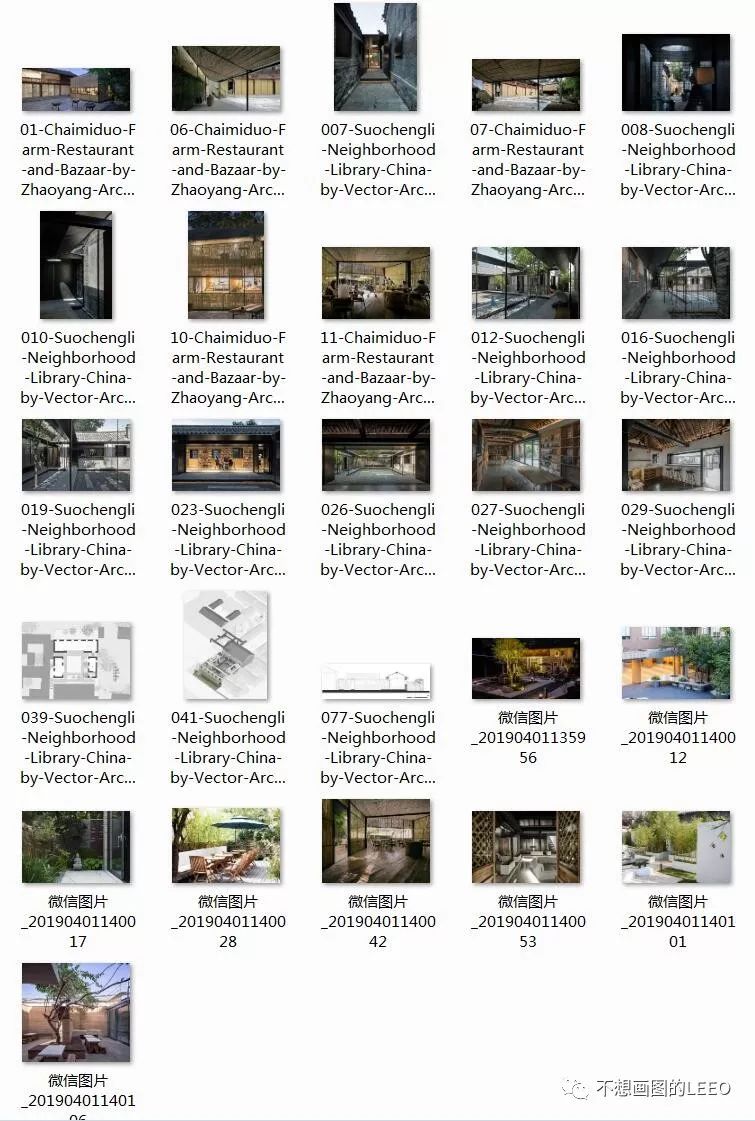


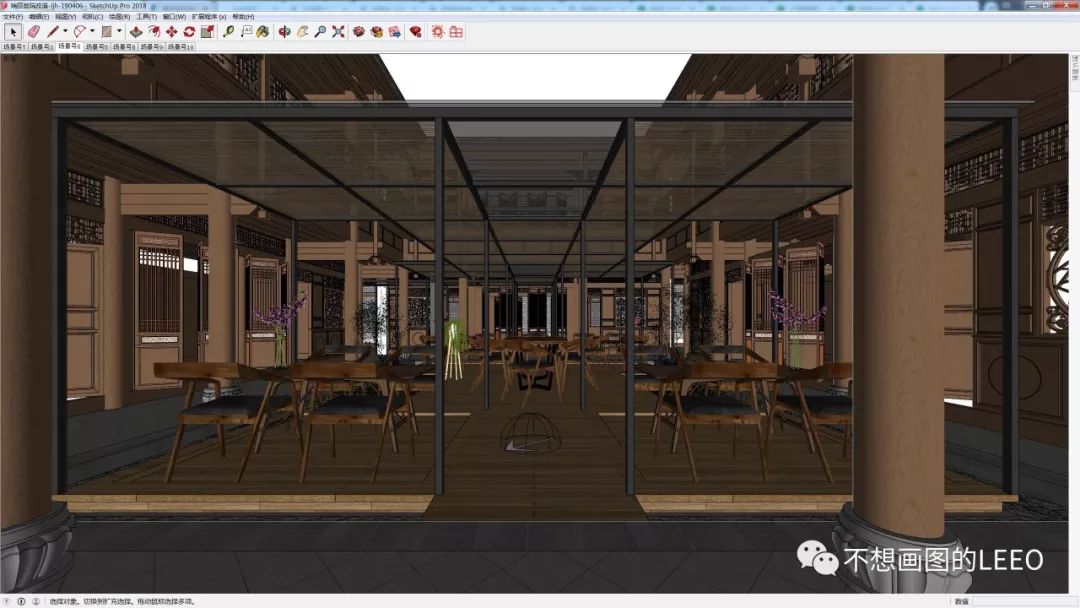
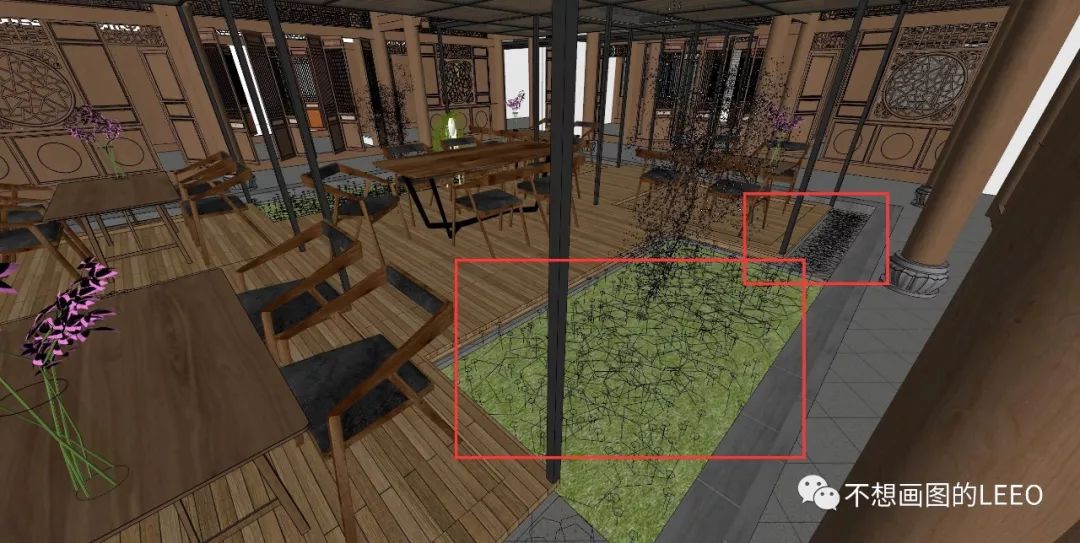
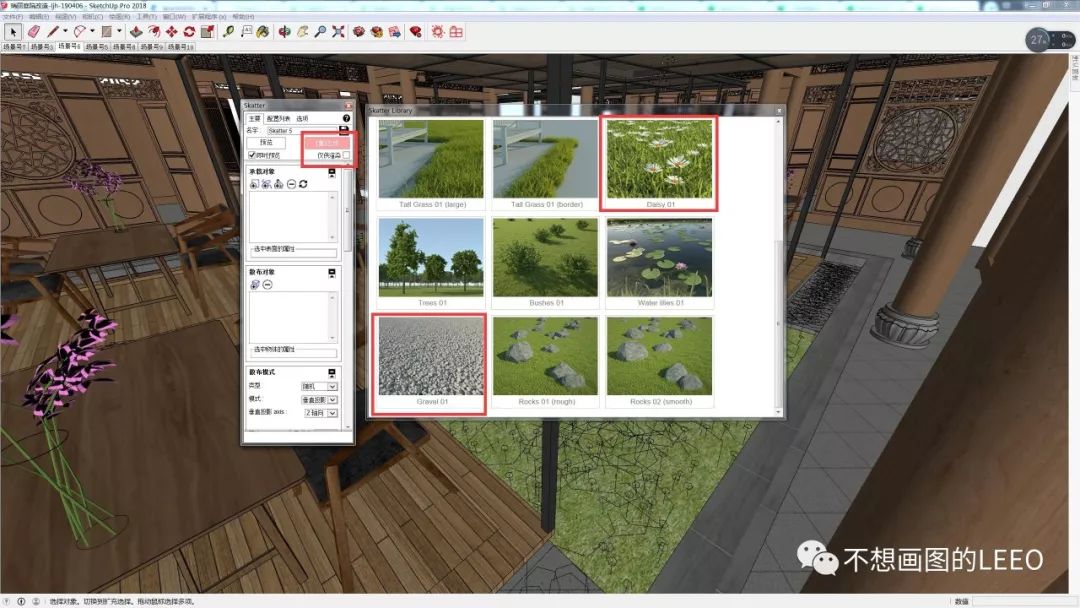
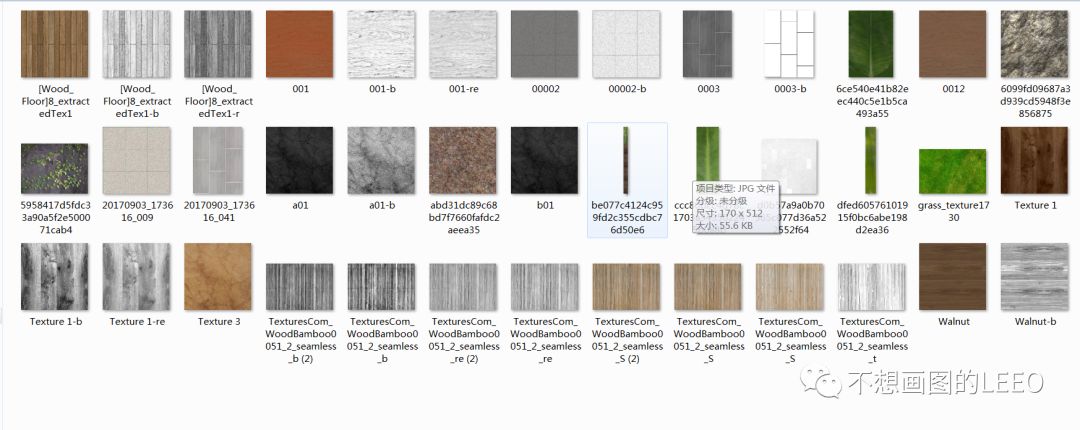



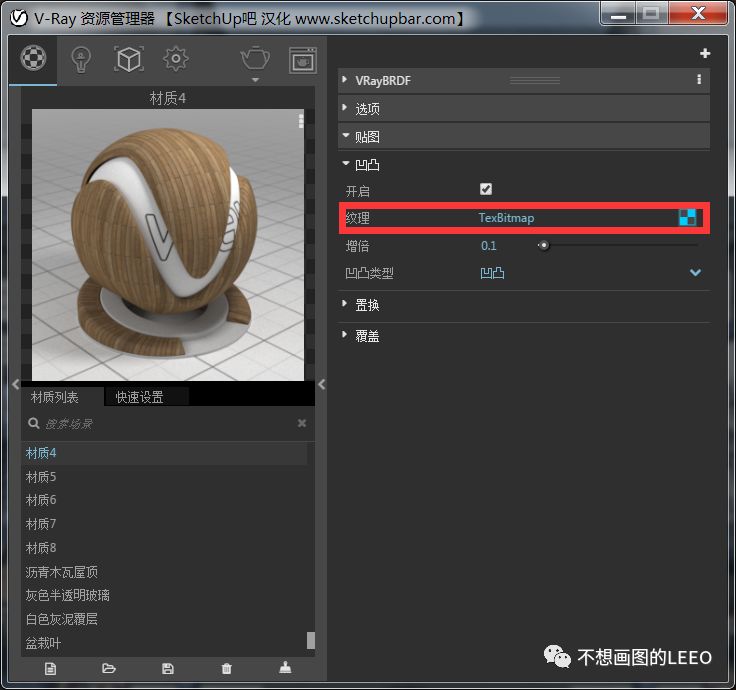

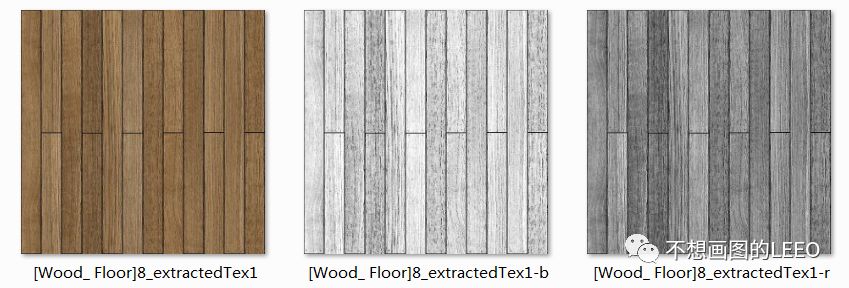
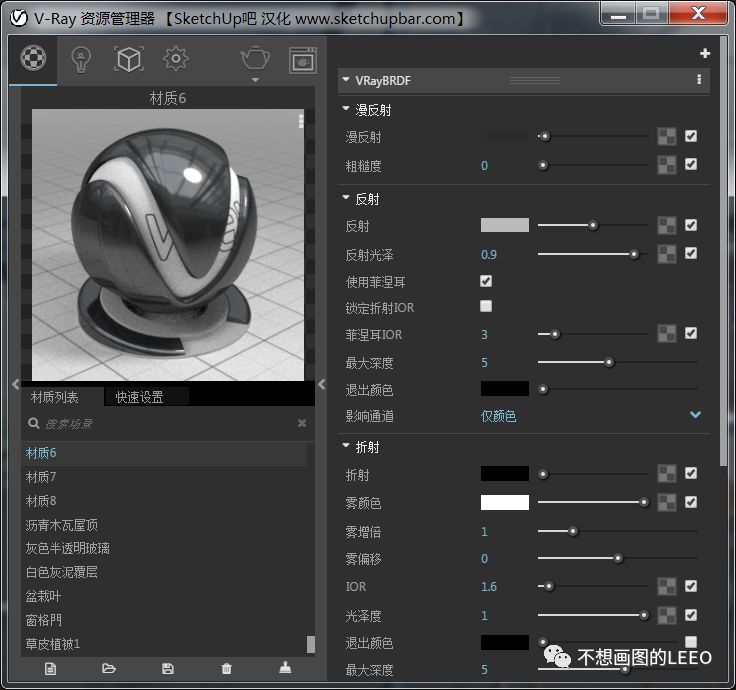


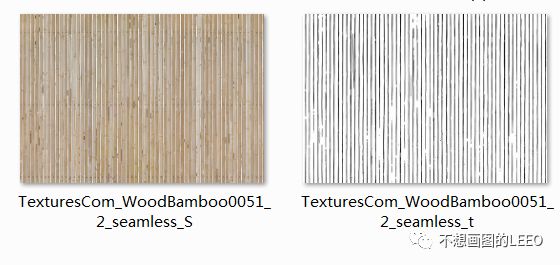

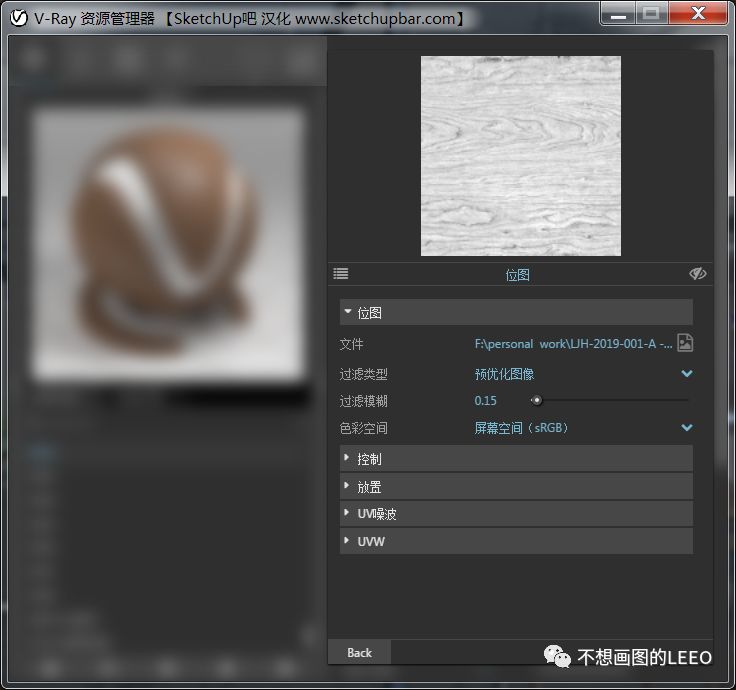
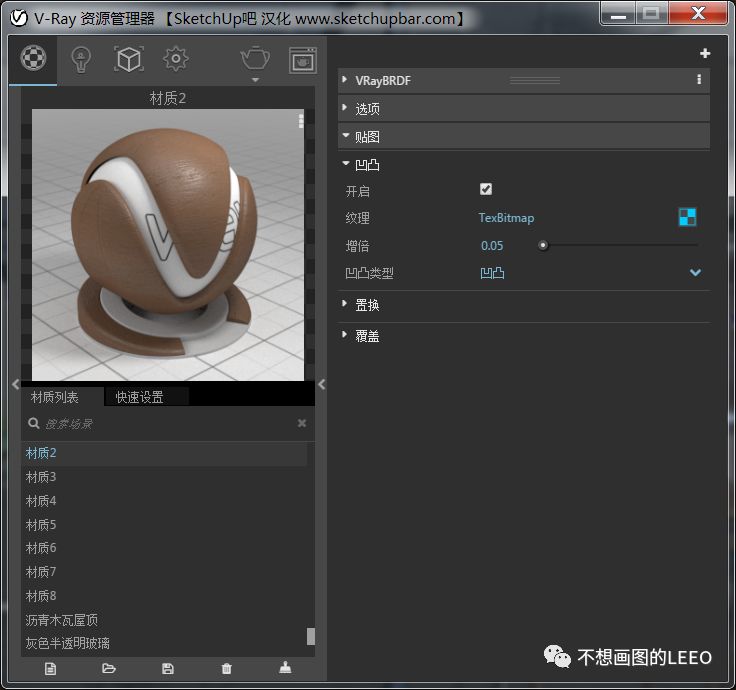
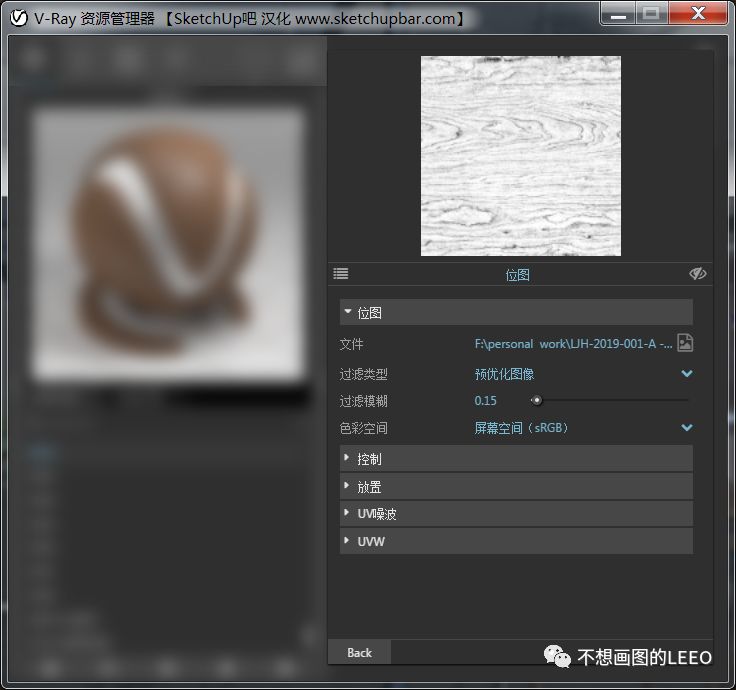

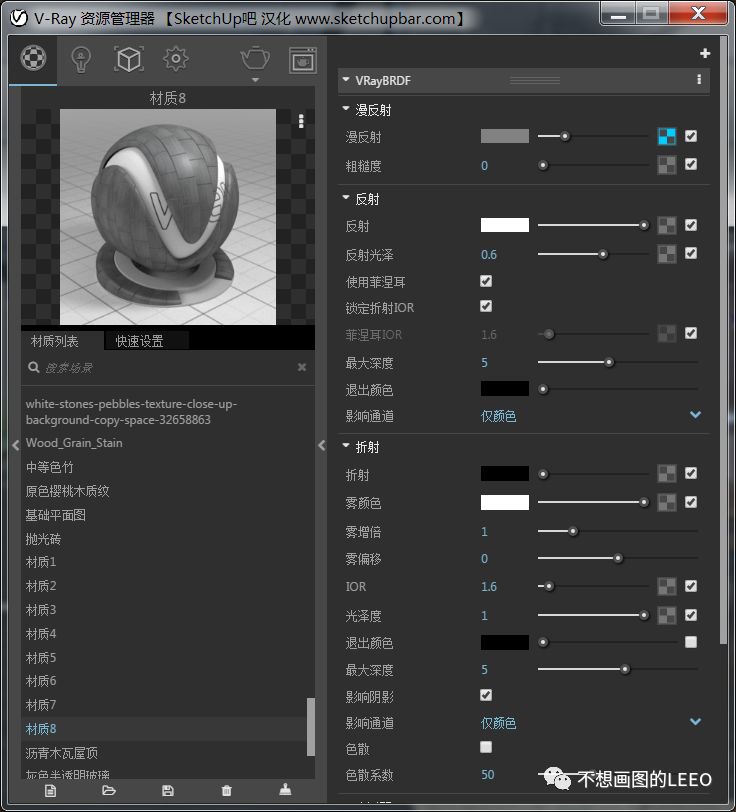

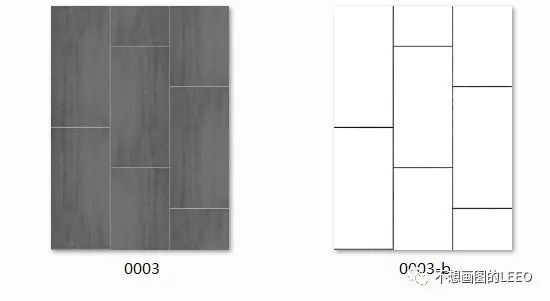
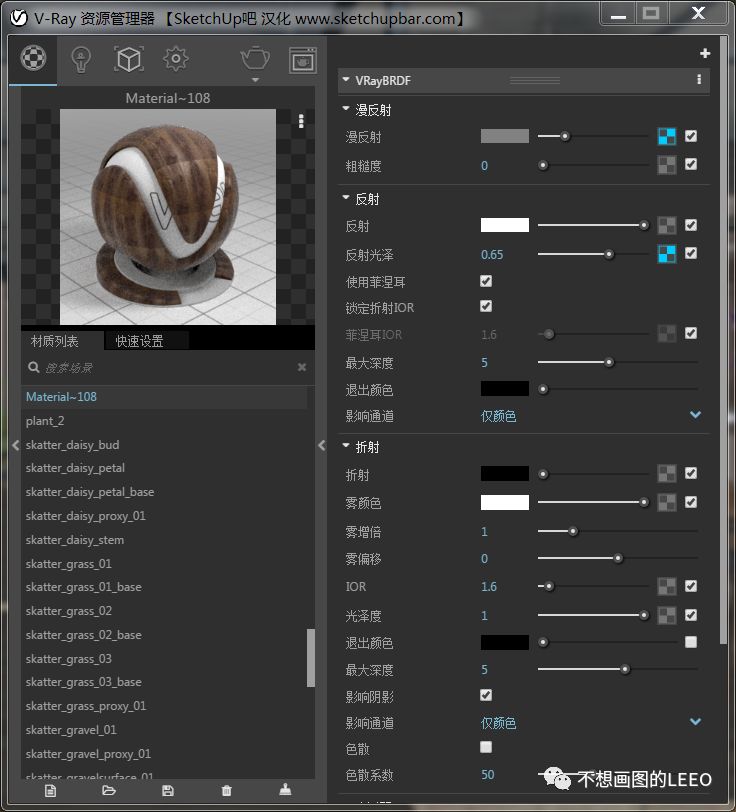
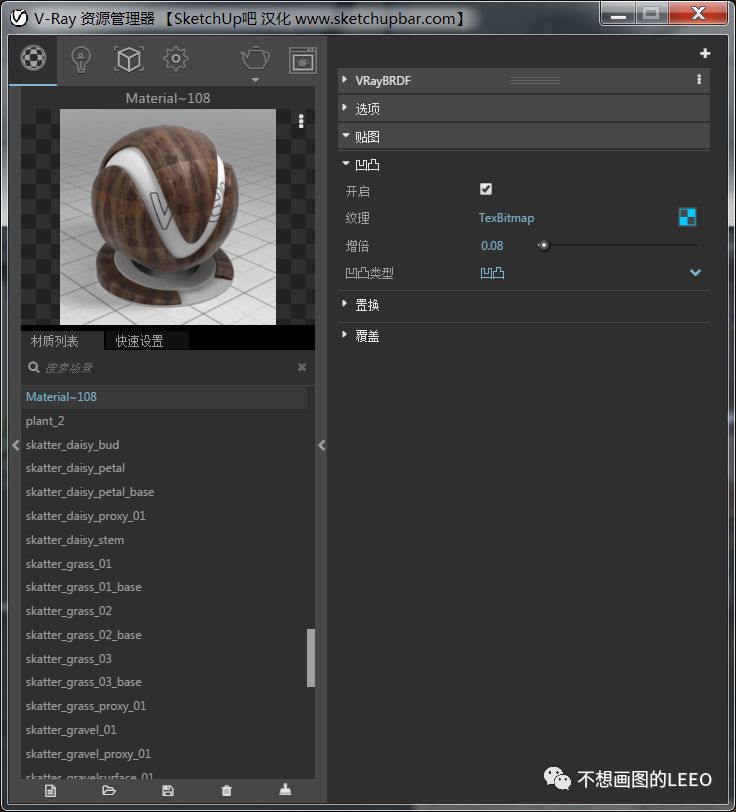
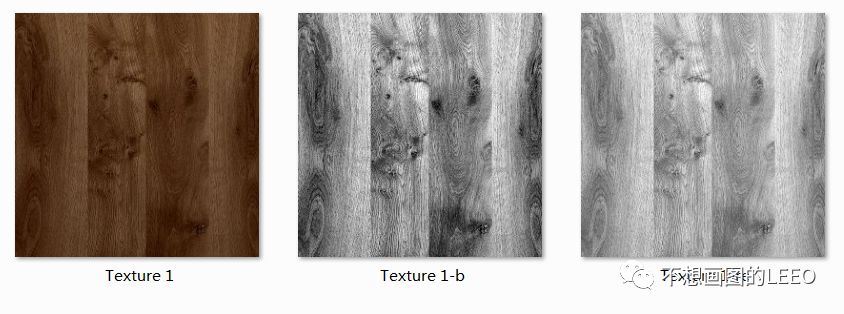

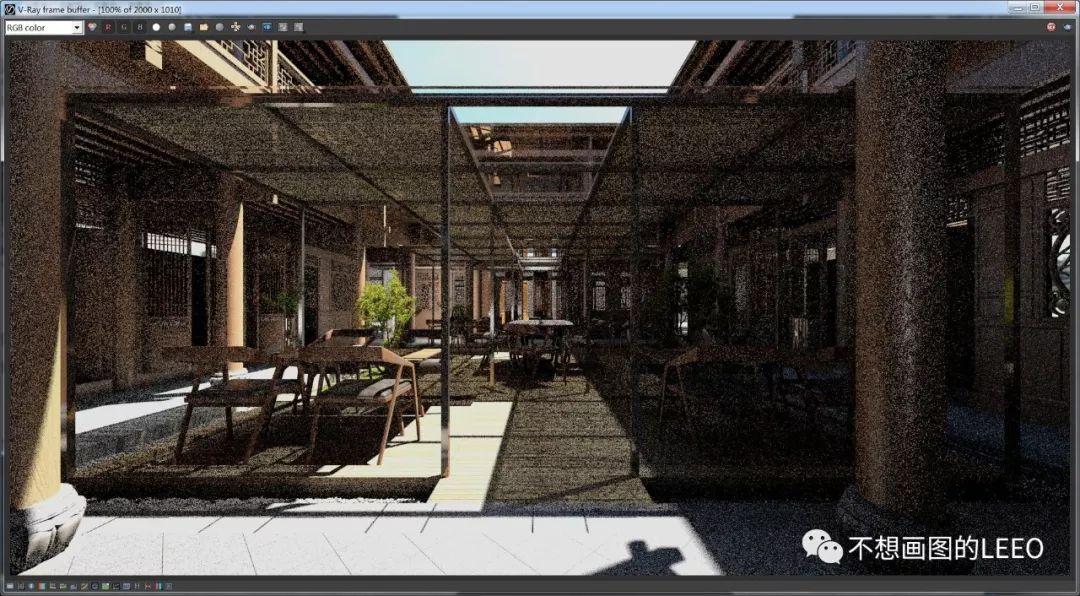



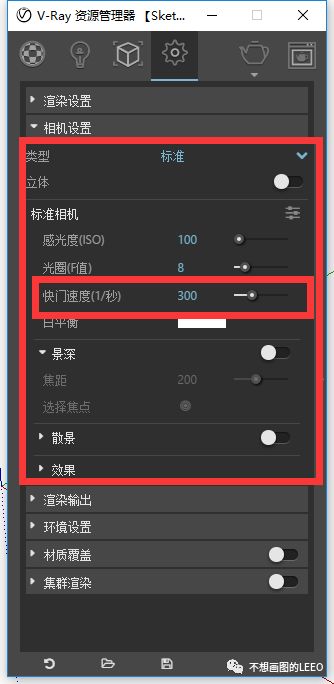


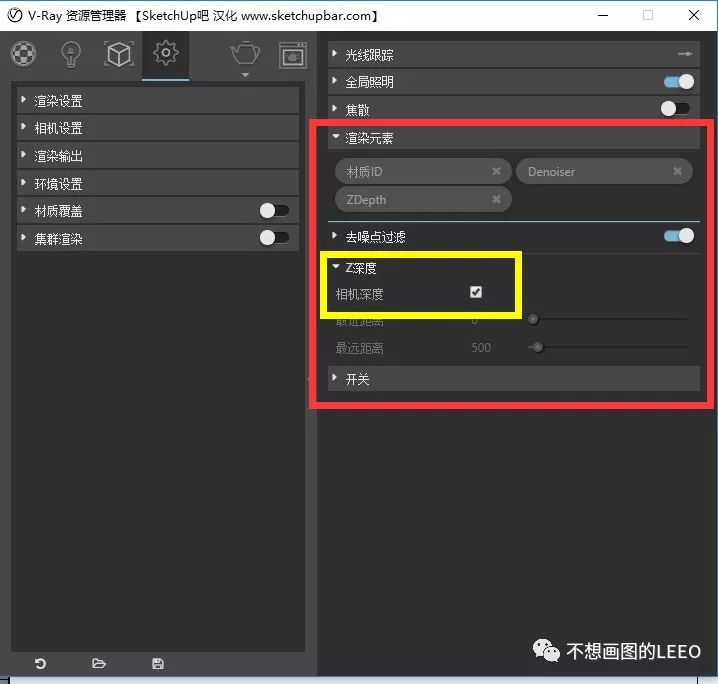





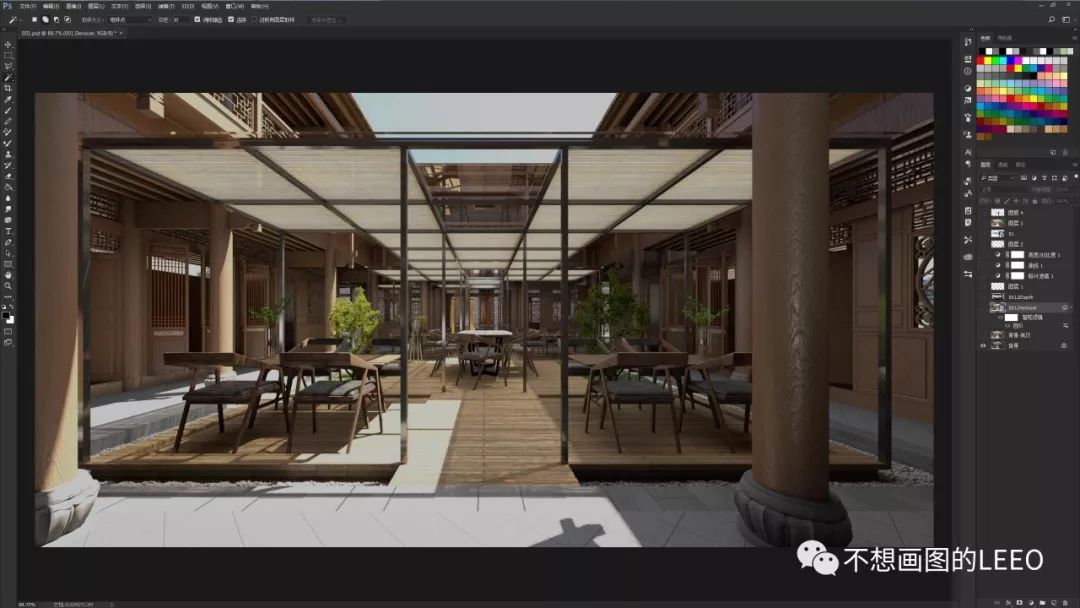
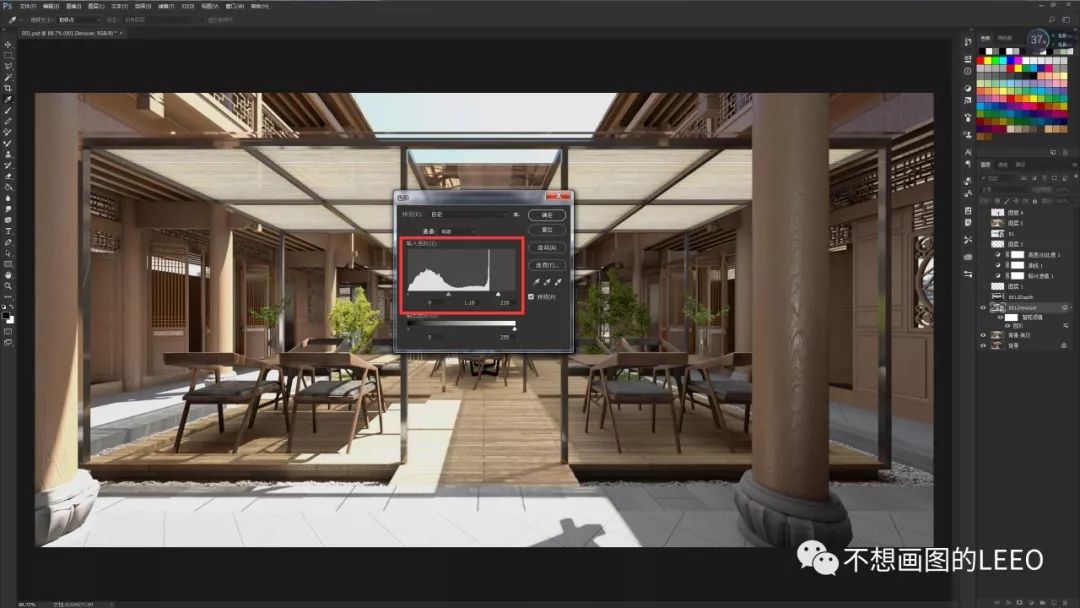


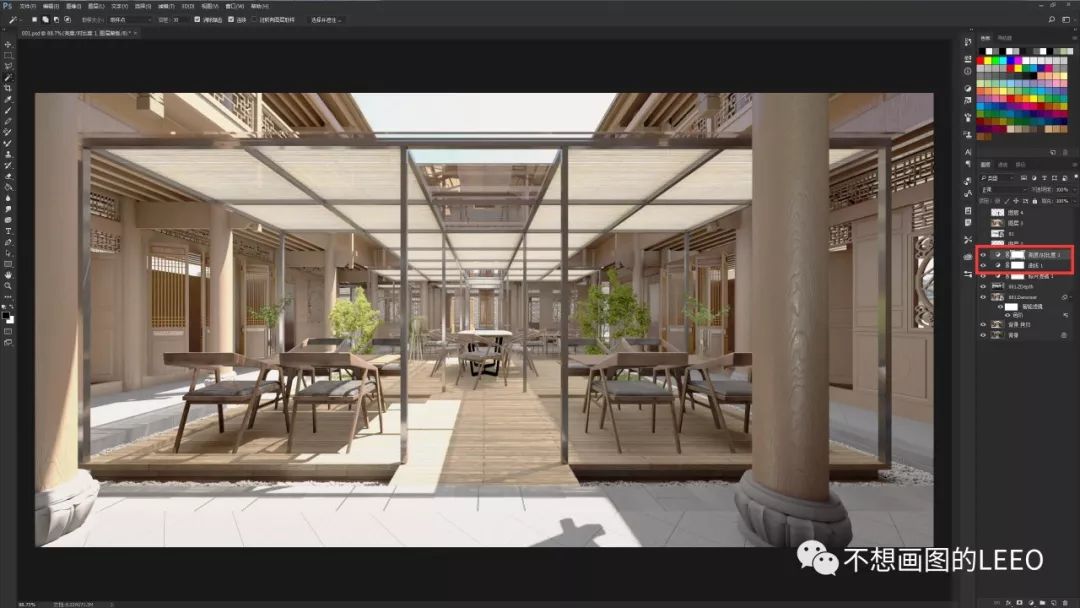

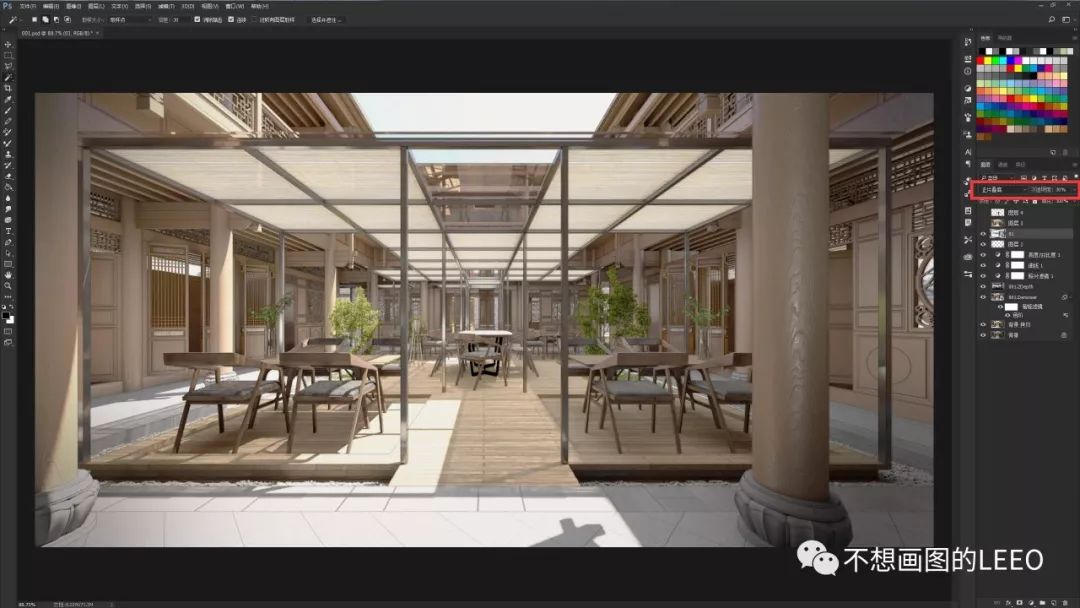




















能分享一下下材质吗?