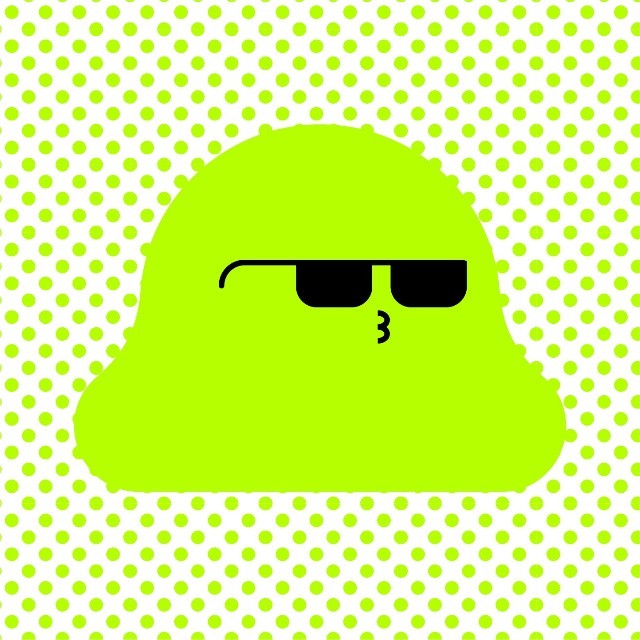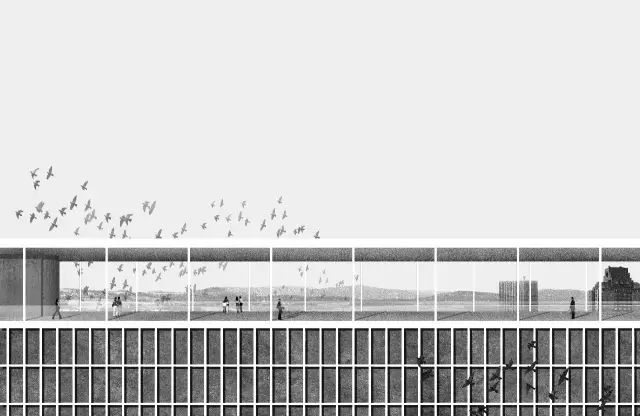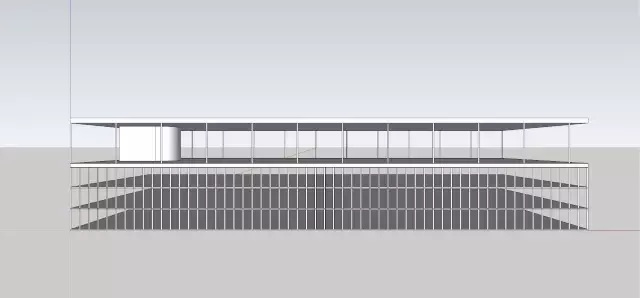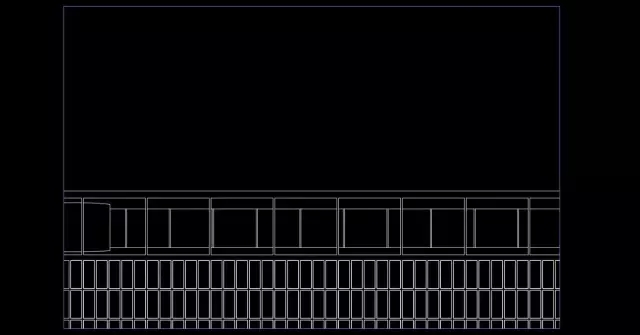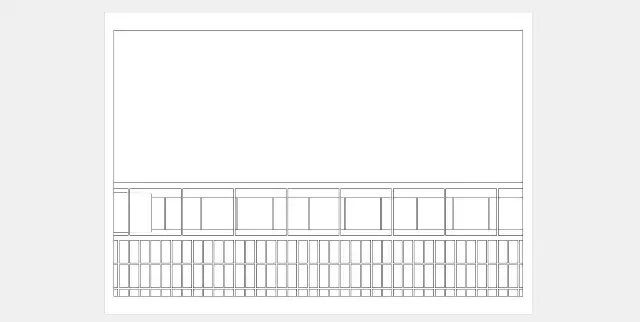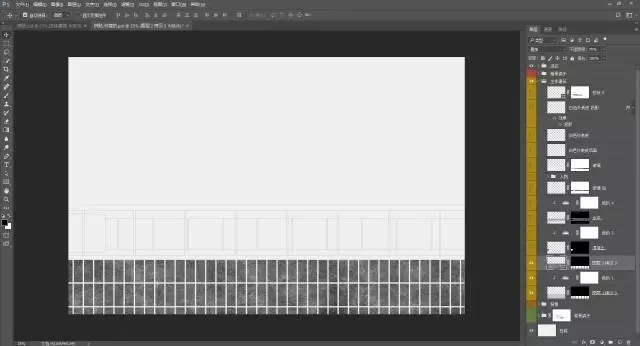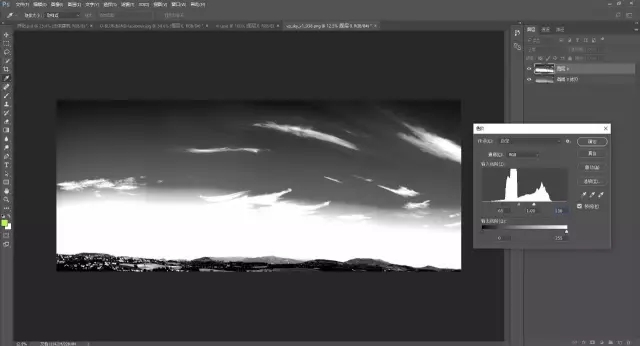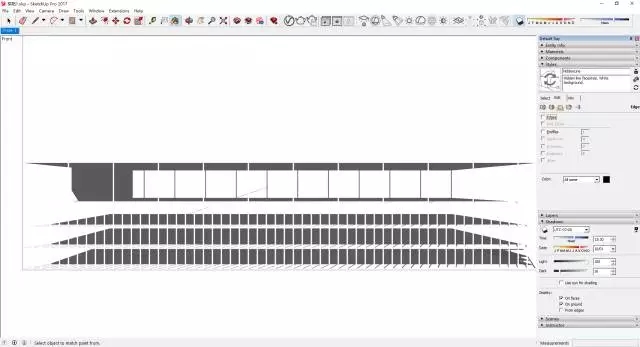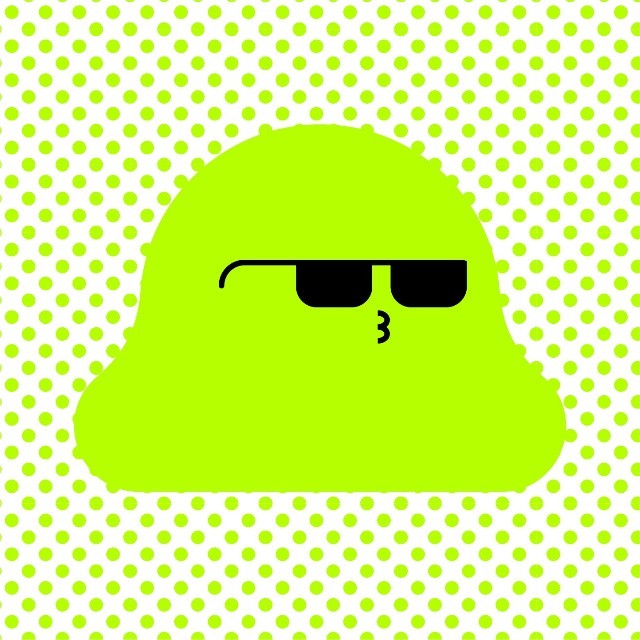 绿变变
绿变变
作者:Shaoda Gu
原文链接
最终效果展示
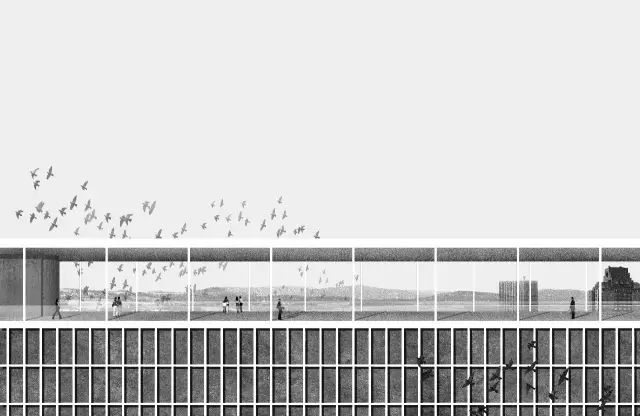
前言

向拼贴艺术始祖
Pablo Picasso
致敬
正文
软件:SketchUp 2017^AutoCAD 2017^Photoshop CC 2017
STEP 1
将SU模型调整好的视角导成dwg格式。
❶File▶Export▶2D Graphic
❷保存为dwg格式
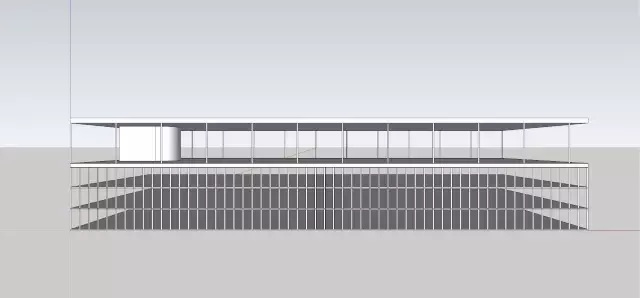
调整好的模型视角
STEP 2
将导出的dwg在CAD中打开做细节处理。
❶清理多余线条
❷绘制构图框,选取构图范围
❸打印Ctrl+P▶选择Dwg to PDF打印机▶打印范围选择窗口模式▶布满图纸▶打印
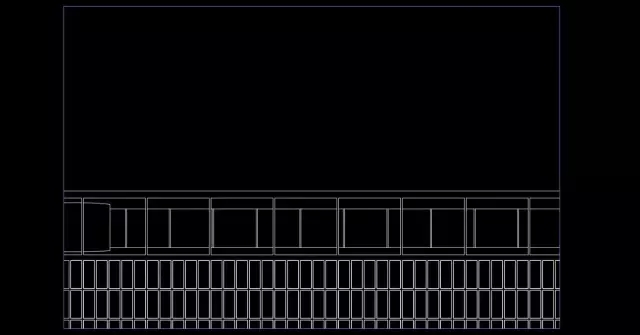
处理之后的线稿
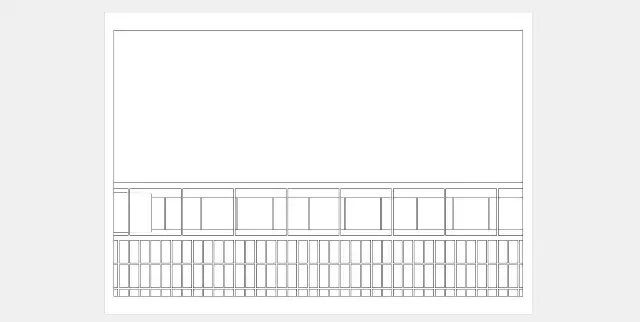
打印出的PDF
STEP 3
主体建筑绘制。
❶使用魔棒工具*W将窗户选区,填充颜色为了方便之后选区操作。(Ctrl+左键点击图层可以对此图层选区)
❷将纹理贴图添加蒙版对窗户进行填充。(Google搜索grunge texture获取相关贴图)
❸对建筑上部长廊的天花与地面区域填充灰色,因为光的影响,地面的明度要高于天花,并对它们添加杂色滤镜,程度自行控制。再使用加深减淡工具*O进行涂抹,擦出明暗的过度变化。
❹将混凝土贴图添加蒙版对半圆体量进行填充,使用加深减淡工具*O对其进行明暗变化的处理,使圆弧更加自然。
❺绘制玻璃扶手,使用矩形选区工具*M框选扶手范围,注意比例,填充白色,降低图层透明度,添加蒙版并擦出透明渐变效果。
❻绘制窗框投影,将窗框部分选区填充白色,双击图层添加投影样式即可,投影方向等参数自行调节。
注:所有图层都可添加调节图层,如曲线、色彩平衡等,图面效果自行把控。
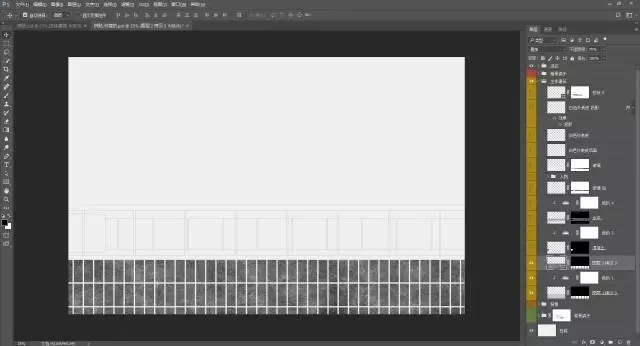
为窗户填充纹理

主体建筑绘制完成
STEP 4
背景部分绘制。
❶选取一张带有远山的图片去色*Ctrl+Shift+U并复制,使用色阶工具*Ctrl+L将黑白两端向中间拉,直到山与天空交接的区域变白。
❷使用魔棒工具*W将变白的区域选取并删除,即可获得山体部分的选区,选取之前复制的图层Ctrl+J截取山体部分。最后添加杂色滤镜。
❸打开一张带有高楼的图片,使用多边形选区工具*L选取两栋,反选Ctrl+Shift+I,删除多余部分,去色并添加杂色滤镜,注意你找到的楼并不一定符合图面的透视关系,此时要对需要改变透视的面先选区再Ctrl+T,配合辅助线拉对透视。
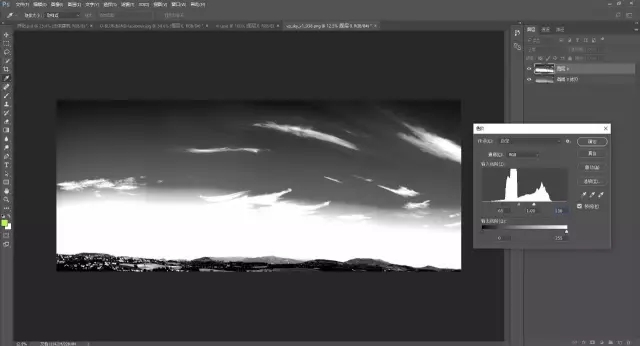
将山与天空交接拉白

调节建筑透视
STEP 5
添加人物、鸽子与投影
❶添加人物,并复制人物图层色阶拉黑,Ctrl+T调节投影方向并降低透明度完成人物投影的绘制。
❷添加鸽子,远景处的鸽子只需要一组就可以,然后复制几层,注意近大远小,近实远虚的逻辑,如果重复性太强可以删除单只鸽子,最后配合蒙版做出远近变化。
❸从模型中导出阴影,Styles▶Default Styles▶Hiddenline▶关闭Edges,打开阴影,导出2D图像,拖入PS中,使用正片叠底即可。位置关系需要手动调整。
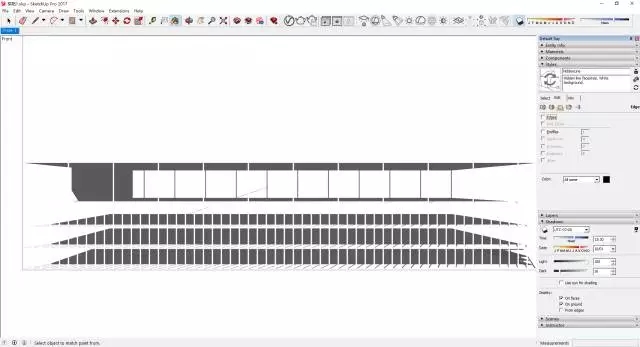
导出阴影

最终效果
从绘图技法上来说并没有什么难点,对图面明暗关系的把控才是难点
如果是素描基础好的宝宝,嘻嘻XXX
感谢绿变变授权分享
欢迎关注他们的微信公众号
微信号:gsdqd1027

©版权声明
本文来自 绿变变 禁止以 编辑版本转载,如有转载请联系原作者,长期接受各类作品、资讯投稿。



 下载手机APP
下载手机APP 关注微信公众号
关注微信公众号