快速生成平面
不少同学在将CAD线稿导入SU后,都习惯用推拉工具一个个的去拉升墙体。然而这样的操作往往费时费力。我们转换一下思维。看看下面的这种方式。
1、模型交错
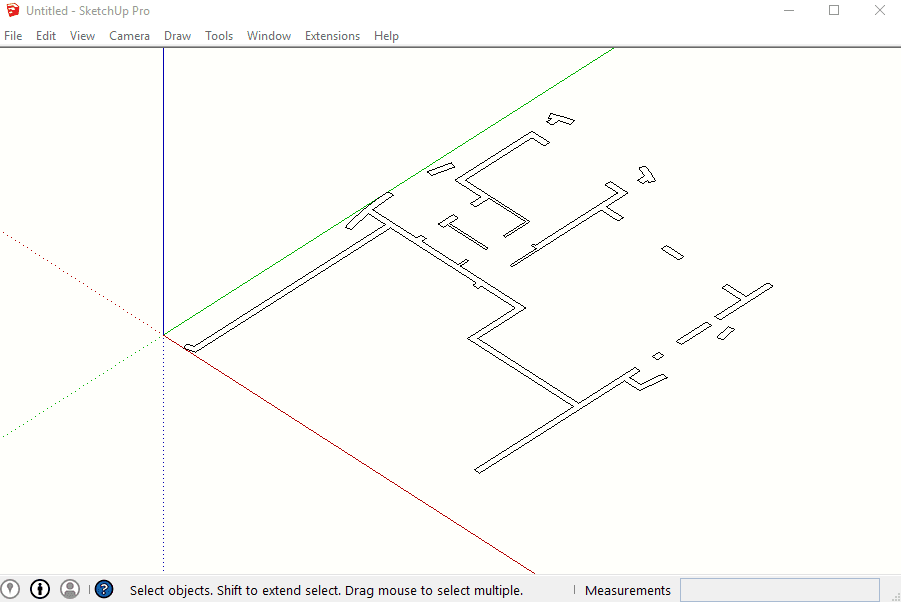
相比于一个个去拉升每段墙体,我们先画一个能遮盖住整个墙体的平面。如图所示,刚画完的面与线是没有交集的。于是我们框选住所有可见的物体,右键进行模型交错>所选对象交错。交错完我们就能得到非常完整干净的墙体平面了。(前提是CAD中将线稿修改的没有残次和断线)
2、图底关系的推拉
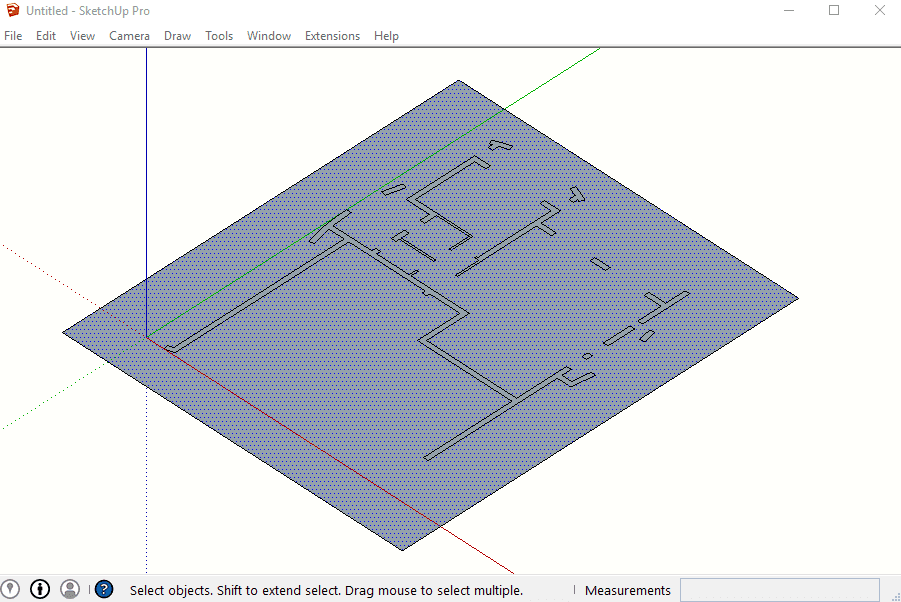
这一步至关重要。我们相反于对墙体的操作,而是选择去拉升墙体之间的空间,也就是运用了图底关系的概念。在推拉完成后,我们很轻松的擦除了与墙体不相交的外框,就快速得到了我们需要的整个楼层的所有墙体。
3、进一步处理
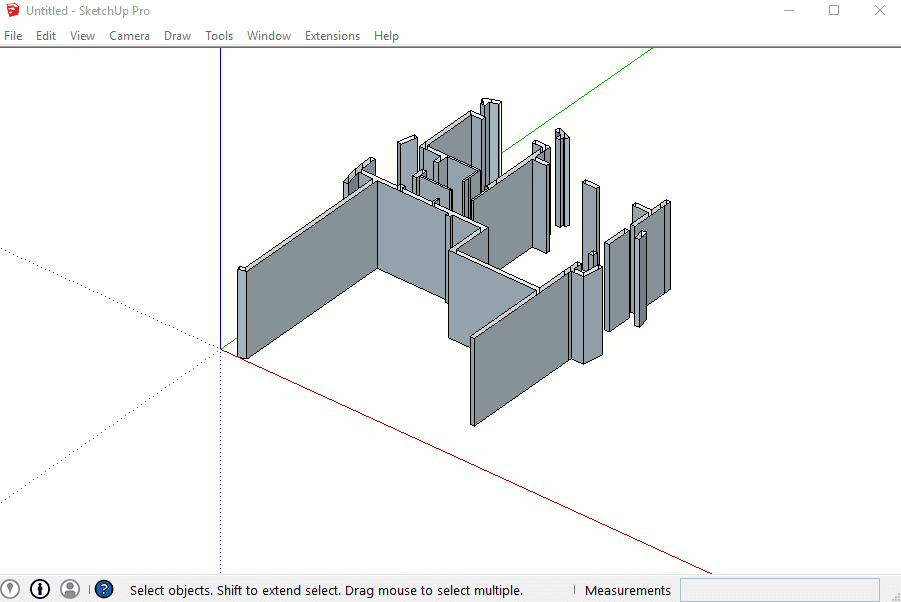
在得到墙体之后,我们需要对其进行翻面处理。全选物体,右键翻转平面将白面翻转出来。(这样做是为了在渲染的时候可以正确的显示材质)。然后我们可以调整好角度对底面进行框选,接着复制到顶部,这样就得到一个完整的墙体块了。完成之后别忘了编组哦!
快速制作坡屋顶
坡屋顶的制作需要引入一个新的概念——放样。我们依然是运用由多到少的原理,对模型进行减法的操作。
1、绘制放样线与面
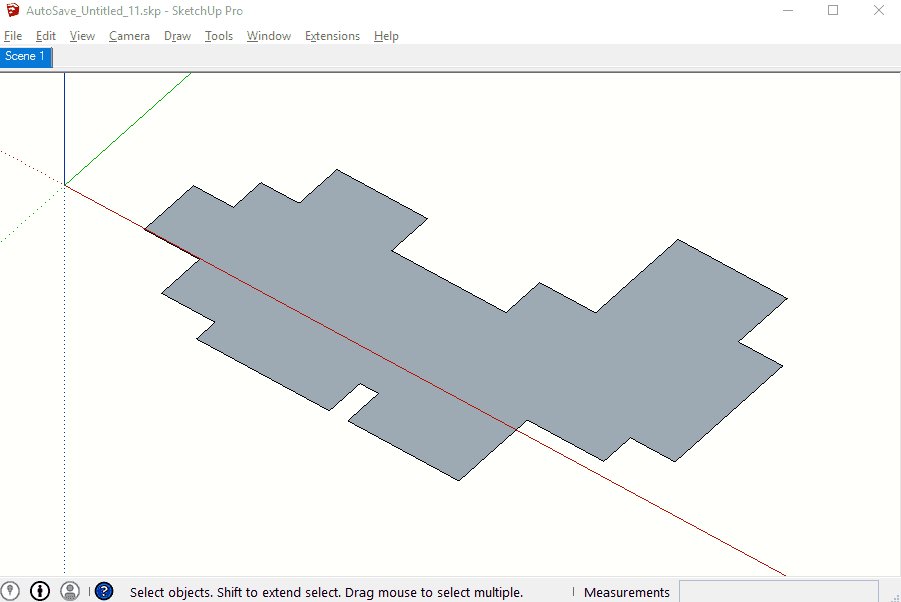
首先我们可以在SU中画出任意形状的平面图案,用作我们创作坡屋顶的基础。接着我们如图在平面上画垂直于外轮廓的三角形。注意三角形的长边要大于平面窄侧的最大半径。
2、放样
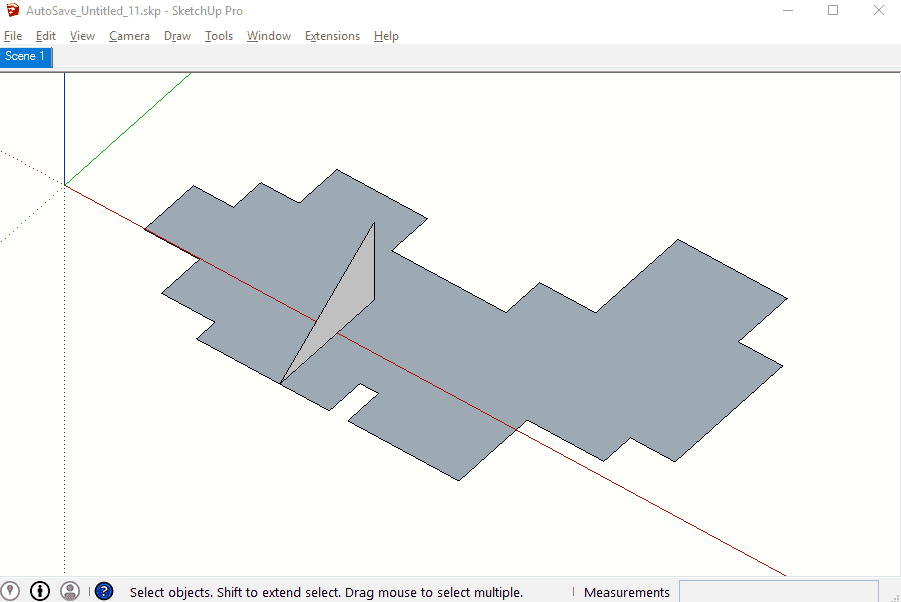
双击我们的平面,然后选取放样工具,点击三角形。这样三角形就会绕平面一周,生成如上图的奇奇怪怪的形状。不要着急。
3、模型交错+擦除
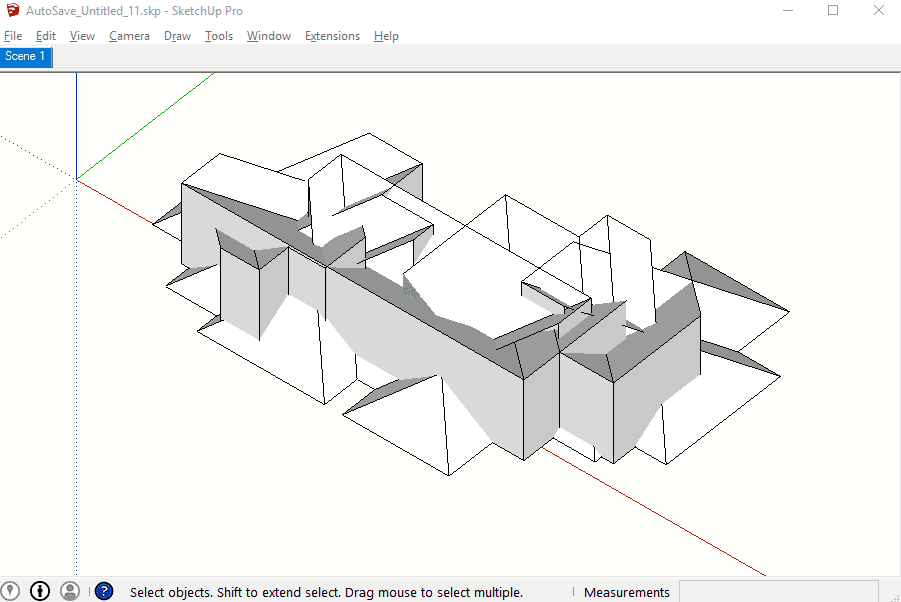
我们对放样完的物体进行模型交错,交错完得到我们想要的轮廓线,就可以开始对模型进行清理了。
4、透明模式
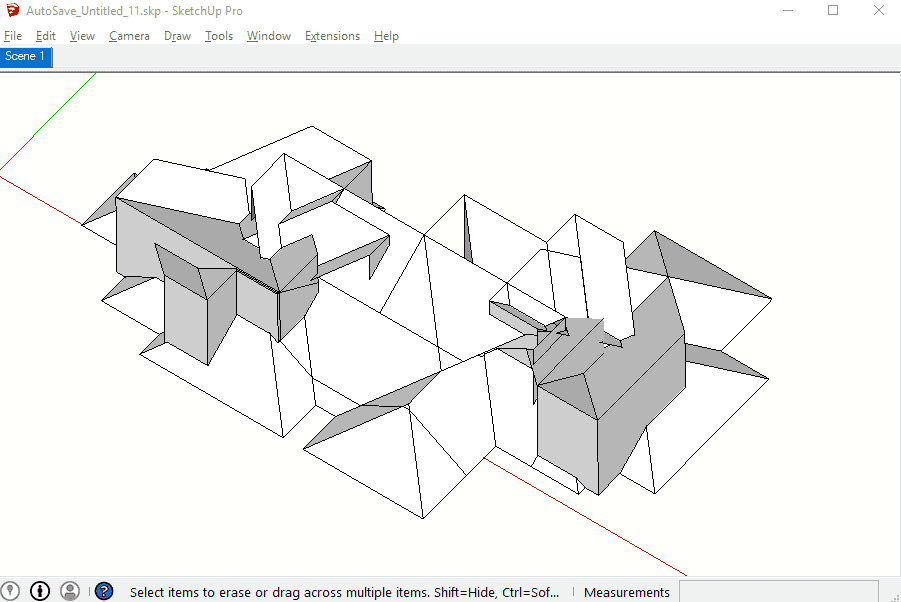
透明模式是帮助我们清理模型最好的模式,我们可以对其设置快捷键,以方便随时切换。开启透明模式后我们可以看到面后面原本遮盖的线,并且可以用橡皮擦工具对其进行编辑。耐心的擦完无用的线,擦的时候注意正常模式和透明模式多切换,以避免我们擦掉了重要的轮廓线。
5、高度调整
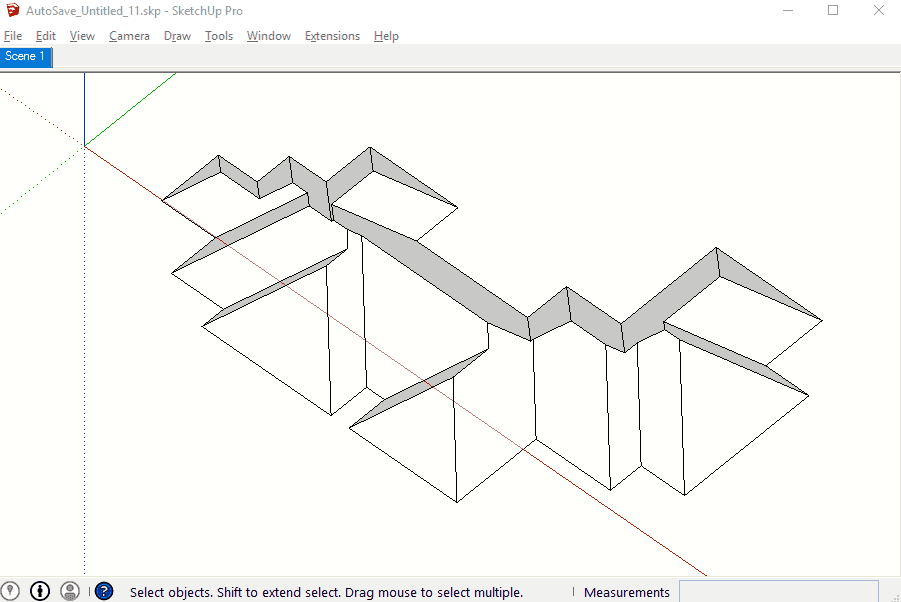
擦除干净的坡屋顶如图所示,我们可以用S工具对高度进行调整,可以用最高点去对应相对应的屋顶高度,非常方便。
曲面切曲面
很多时候大家以为SU的曲面能力远不及Rhino。从某种方面说确实如此。但是这并不代表我们在SU中无法创造和编辑曲面。掌握了曲面的原理,SU中一样可以高效解决不少的曲面问题。
1、双曲面
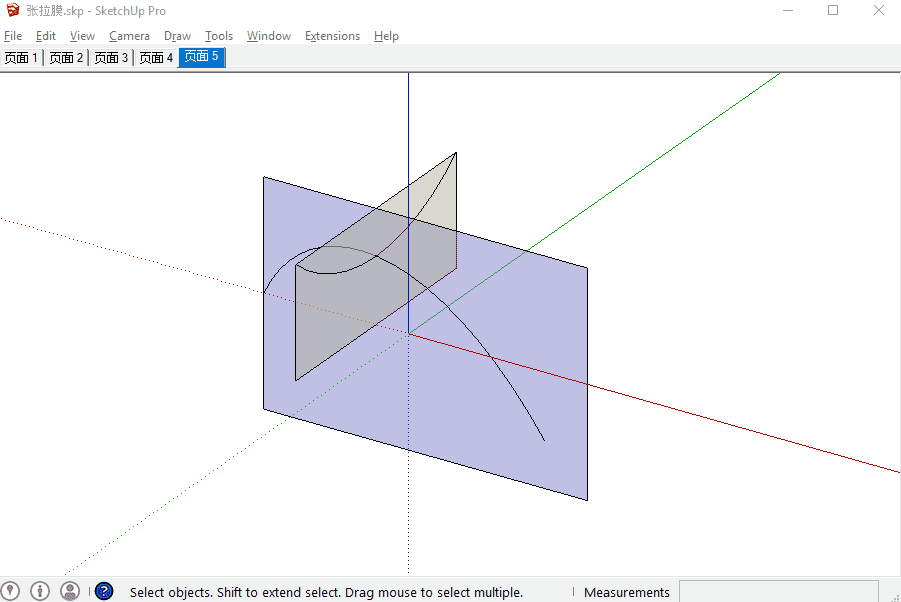
双曲线就是有两个曲率同时存在的曲线。也就是说,在SU中制作这样的曲线,需要通过曲线去放样曲面。在准备放样之前,我们需要确定面是垂直于放样线的。如果我更改了坐标轴,并且改变了面的角度。
2、放样

放样完我们对多余的面进行删除。一个比较方便的方式是编组删除。双击面后先编组再删除,就不会产生错删和多删,在SU的操作中非常有效。
3、模型交错
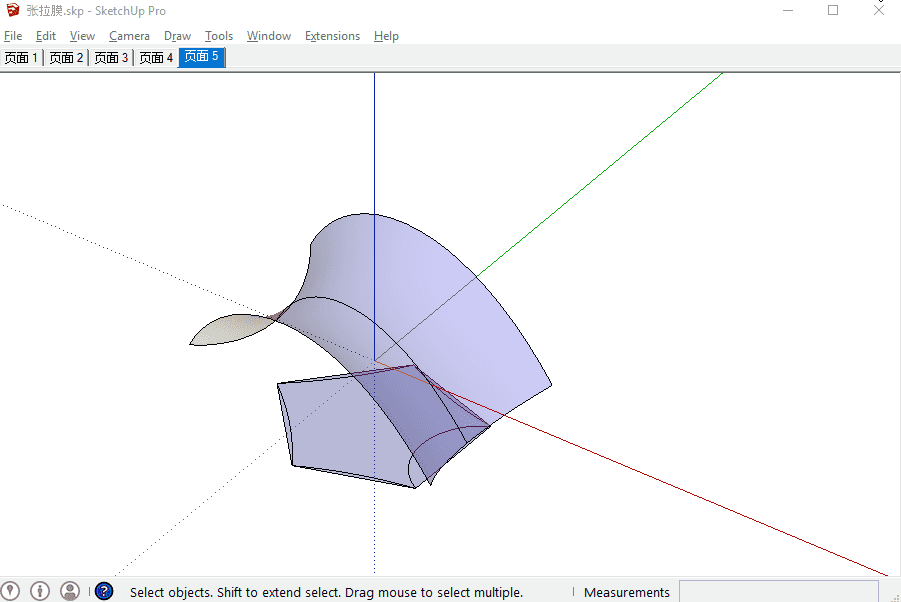
我们用单曲面的形状去切割这个双曲面。也就是在组里进行模型交错>与模型进行交错。然后我们用编组删除删去剩余部分。就得到了我们想要的奇特曲面。
4、效果
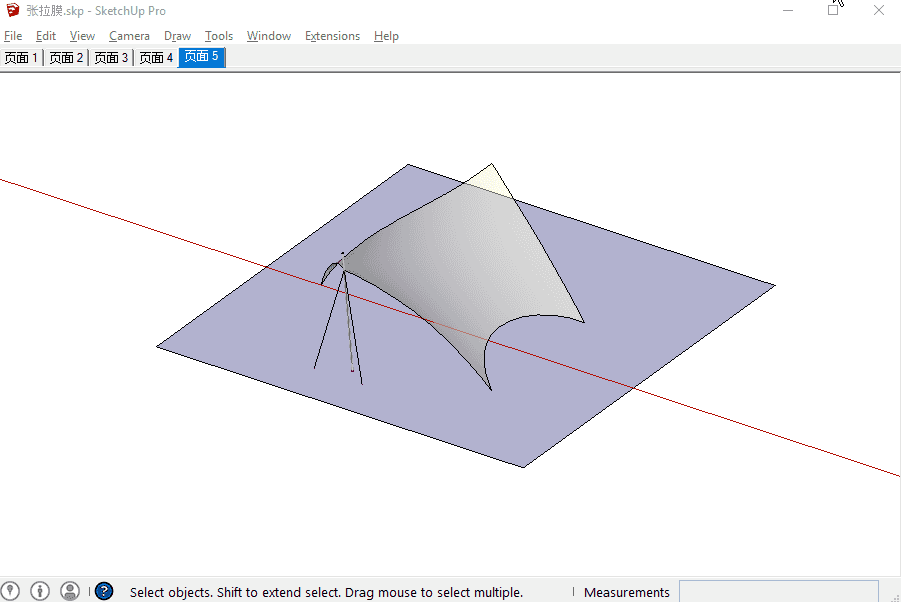
用减法切出的效果,怎么样?
感谢 建筑师的留学圈儿 授权分享
欢迎关注他们的微信公众号
微信号:jianzhuliuxuequan

©版权声明
本文来自 建筑师的留学圈儿 禁止以 编辑版本转载,如有转载请联系原作者,长期接受各类作品、资讯投稿。



 下载手机APP
下载手机APP 关注微信公众号
关注微信公众号
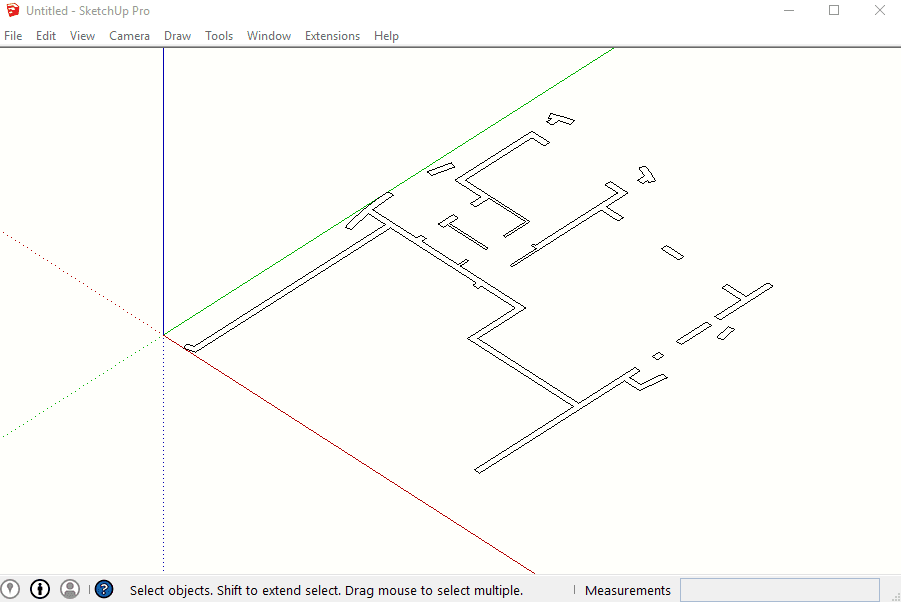
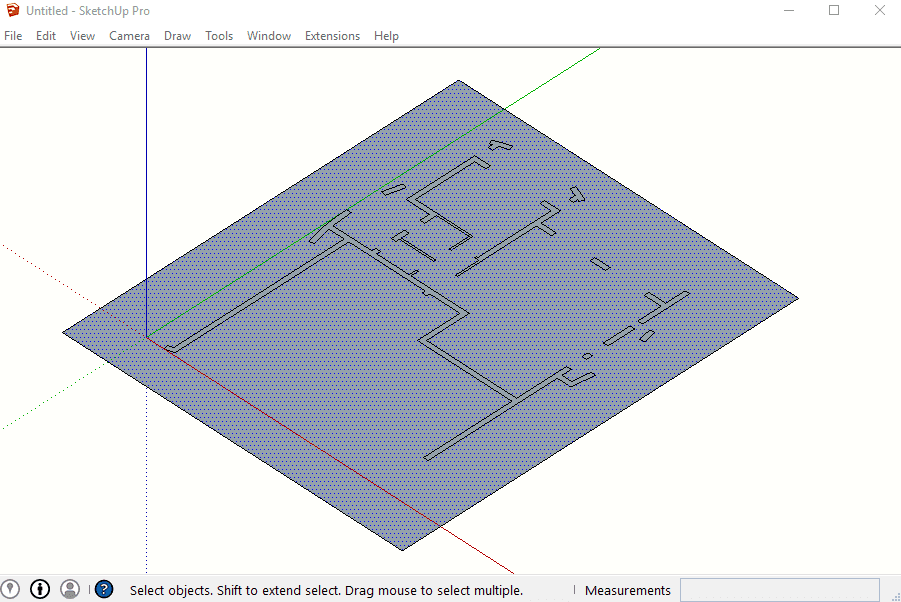
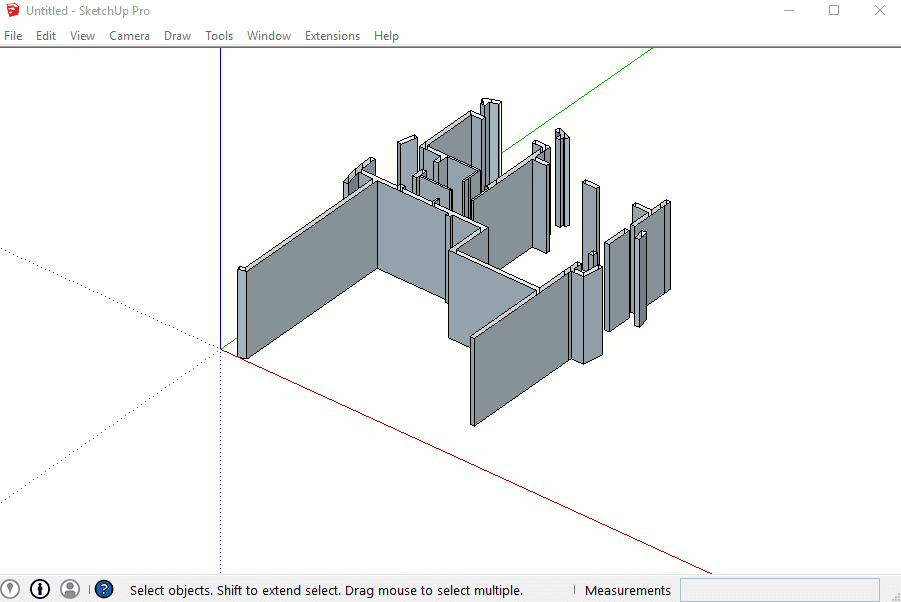
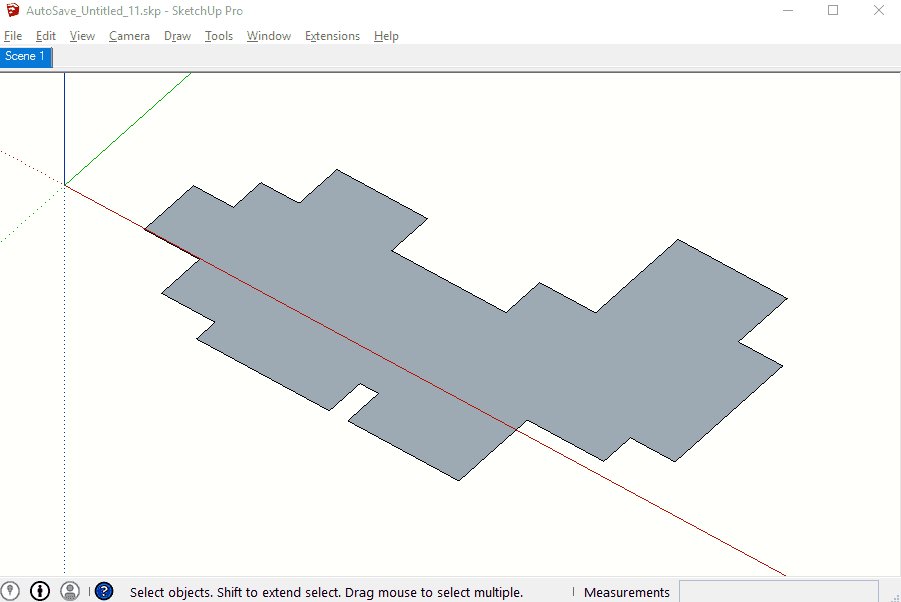
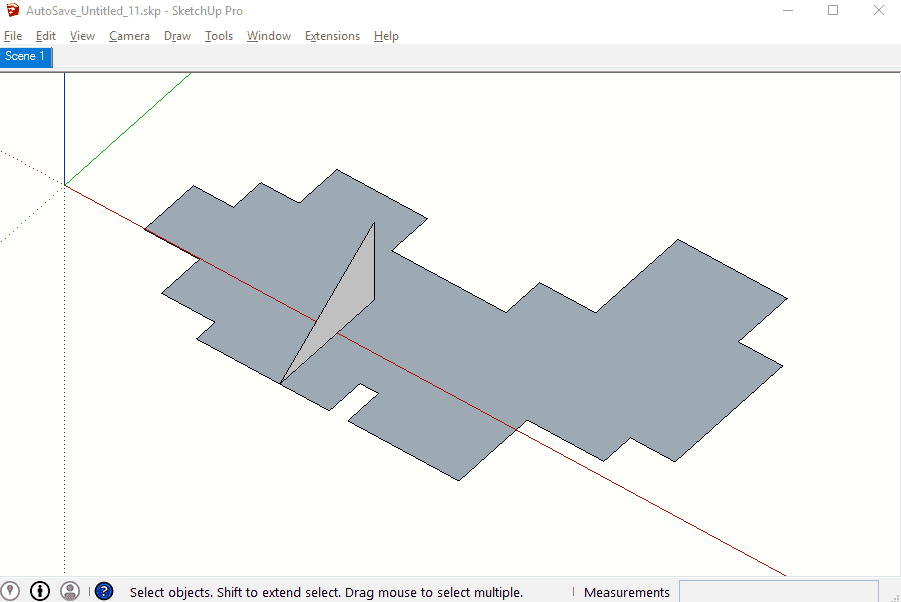
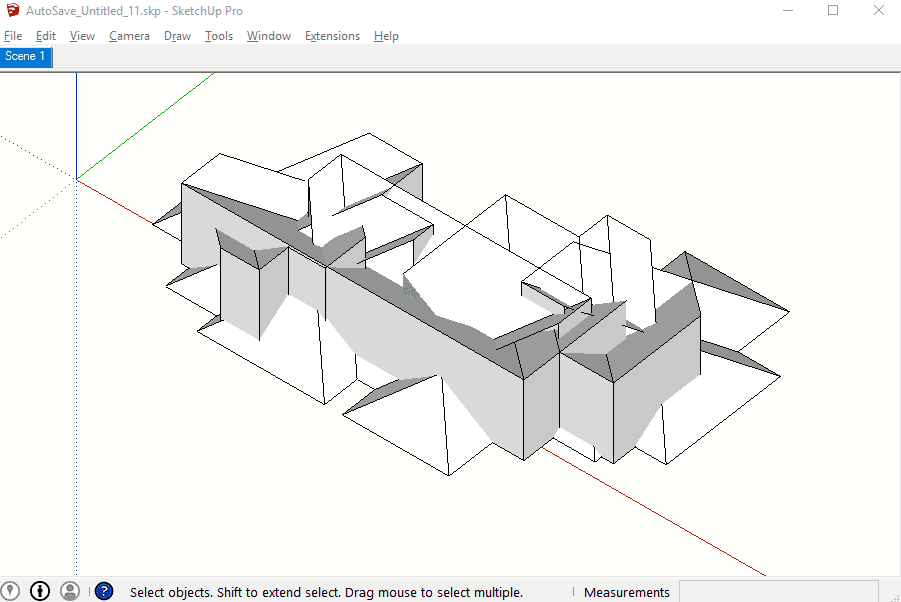
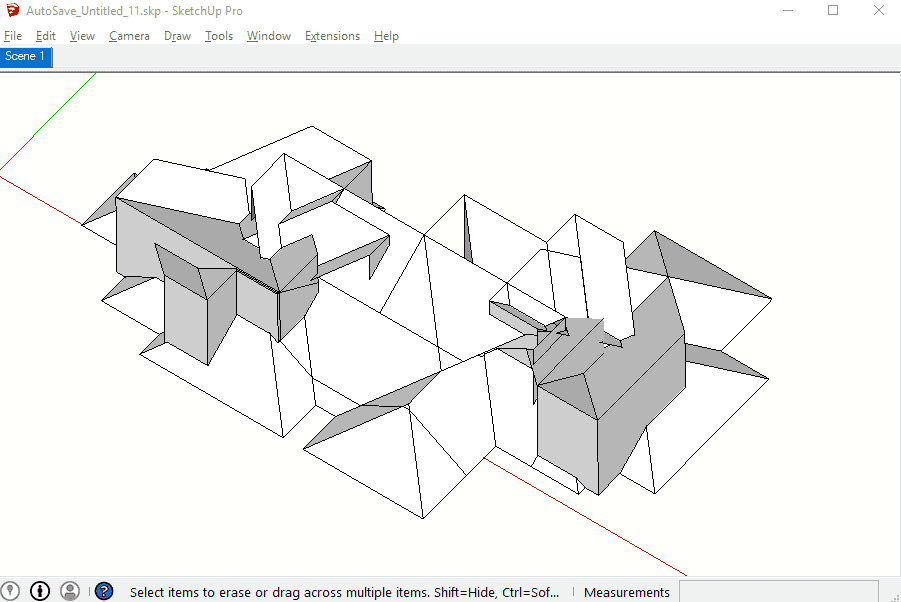
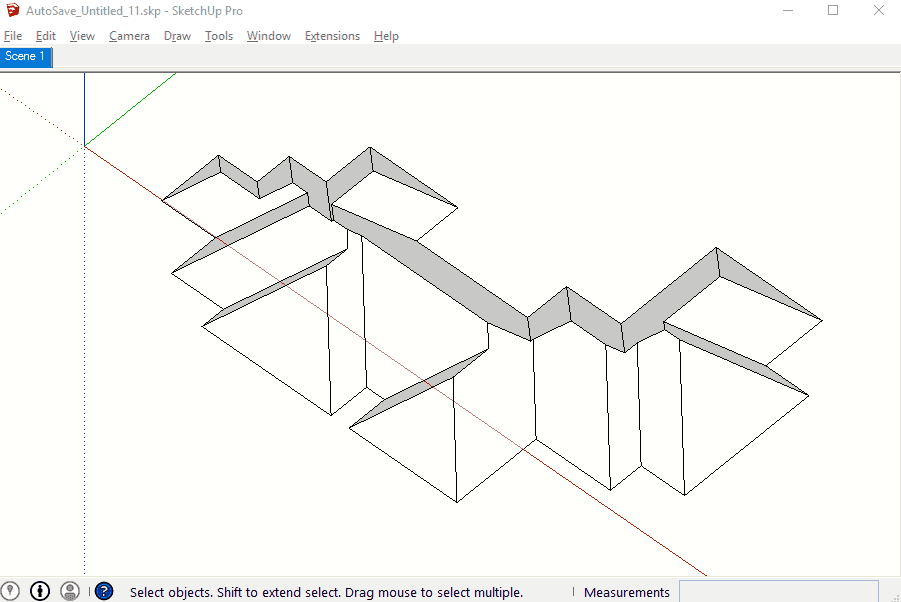
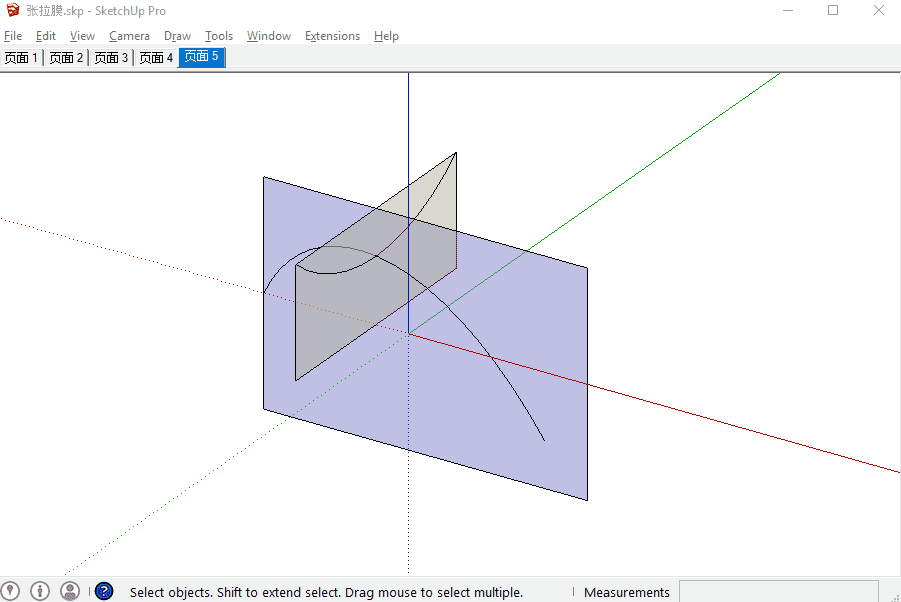

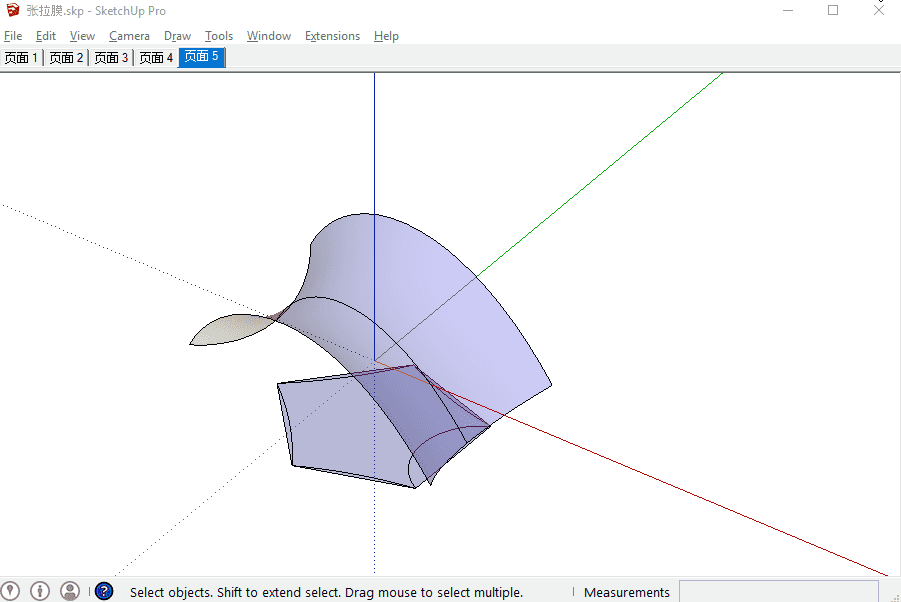
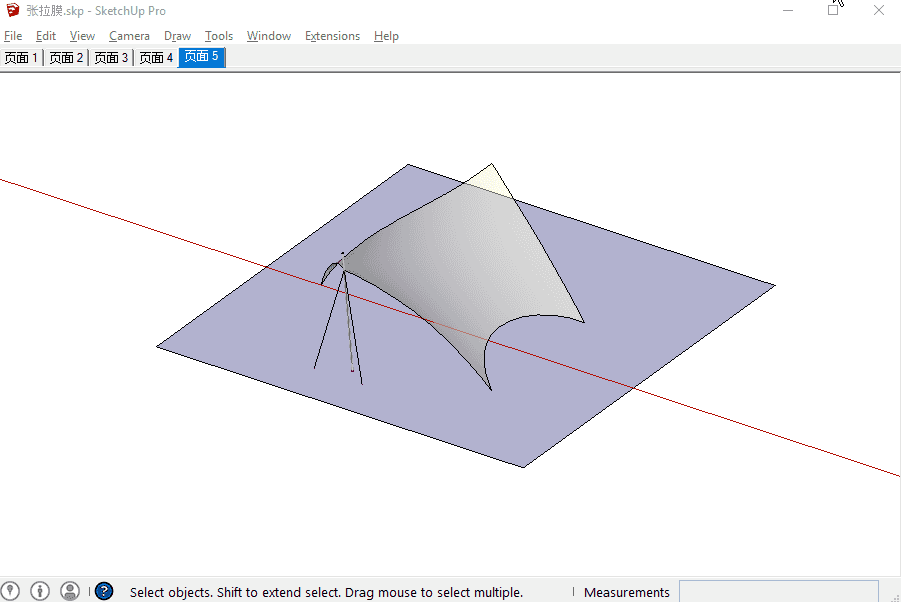















啊是我以前太单蠢了
棒棒棒
厉害
仙台媒体中心
双击666
喜欢
感觉可以多来点
感觉都是干货
呃,很厉害,才知道放样原来这么好用
666,老铁
只会用广联达的我觉得很666666
66666
awesome
666
。
good
EZ