前面几期的图纸拆解教程制图教室都是着重于不同风格的效果图的解析,那么今天我们就换下口味,转战分析图板块,和大家聊一下各位经常在自己的设计中会用到的建筑通风分析图。
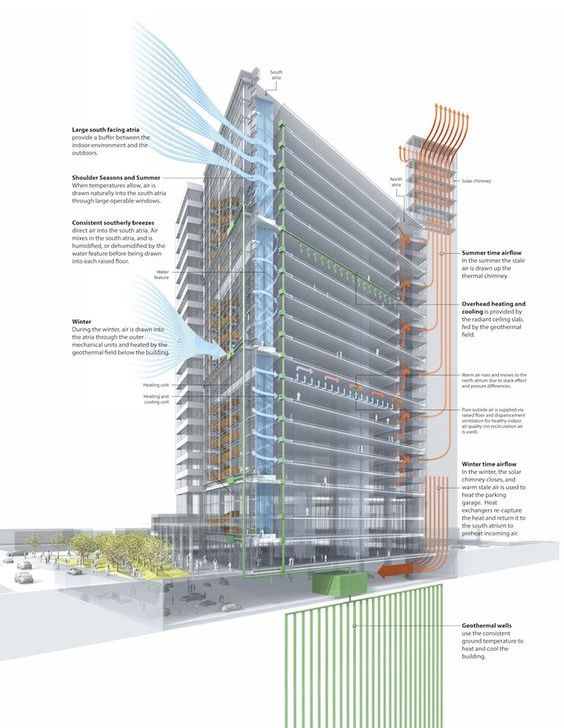
虽然作为一名坚定的Ladybug tools使用者以及Ladybug讲师,我更为推荐大家使用Butterfly进行基本的建筑通风分析.
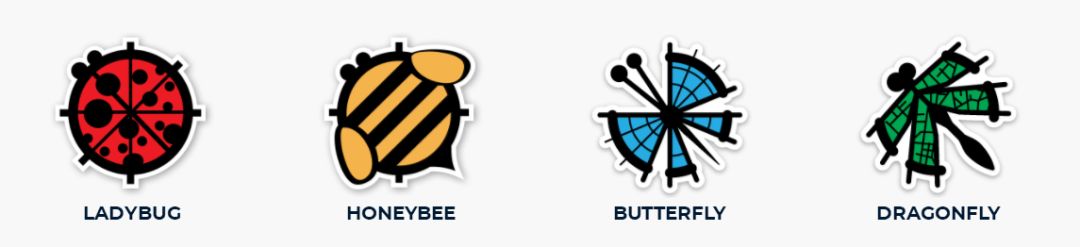
但是Butterfly一方面需要使用者对于Ladybug有较好的掌握,另一方面其通过openfoam进行风模拟的方法导致了它的安装与使用相当的麻烦。所以本着多快好省的原则,在今天的教程中,我将像大家介绍另外一款虽然不是专门服务于建筑设计但是却非常容易上手与使用的通风软件:Autodesk Flow Design.

不同与大家经常使用的其他Autodesk软件,Flow Design的下载与安装并不需要各位在网上寻找注册码和破解器,相反Autodesk官方就在其网站上提供了免费版本Flow Design软件给各位学生和教育工作者使用。
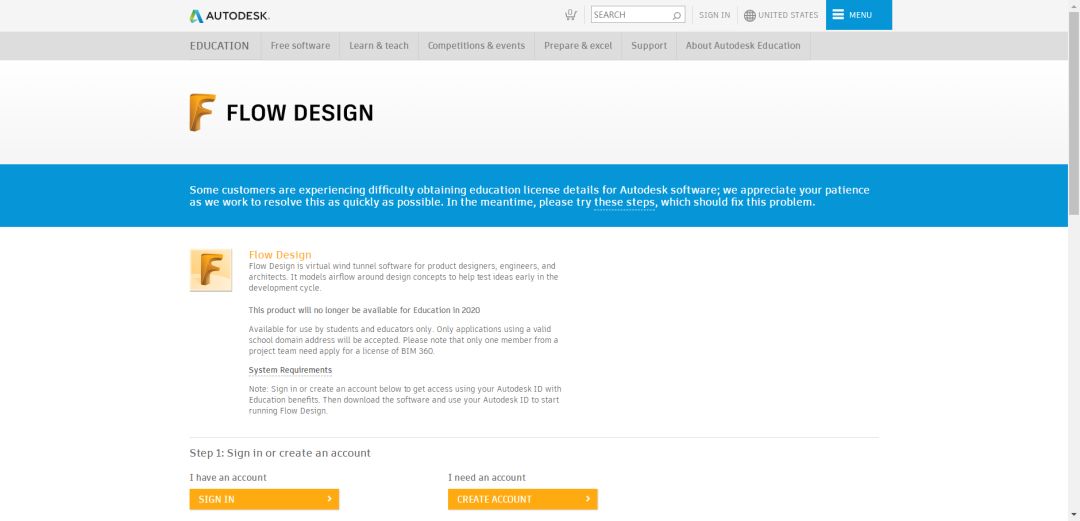
各位只需要复制如下链接到游览器里即可进入官网的下载界面。(https://www.autodesk.com/education/free-software/flow-design)
之后只要遵照里面的提示,填写基本信息,注册自己的Autodesk账号,就可以点击下载了。
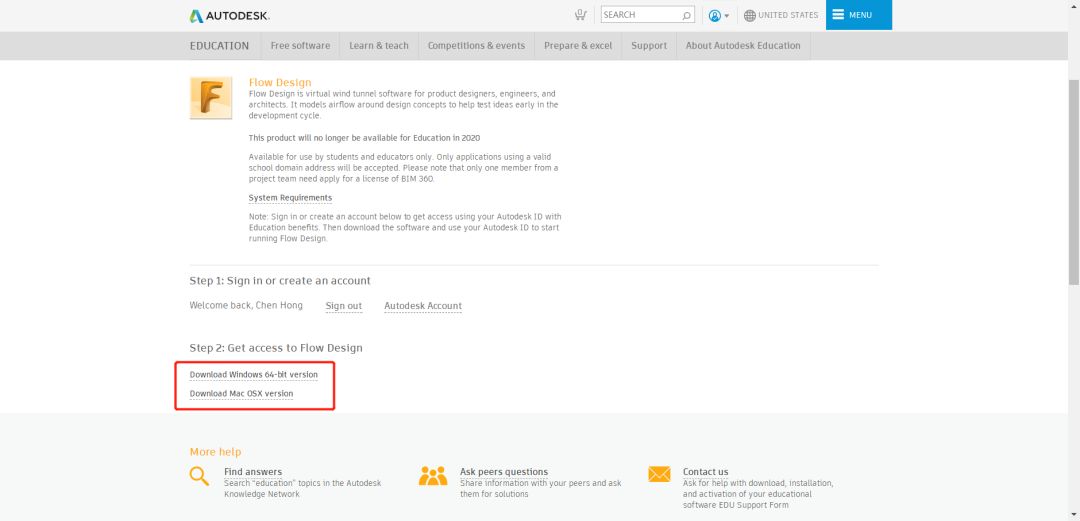
下一步的安装过程同一般软件无异,在这就不再赘述,不过小伙伴们需要注意安装完成之后每次Flow Design打开的时候会自动检测你的Autodesk账号是否有教育授权。而每个账号教育授权的通过一般是需要一段时间的,也就是当你刚刚下载Flow Design后马上打开,是有可能出现授权不通过的情况,不过即使出现了这种情况大家也不用担心,稍微等一段时间即可。笔者当初使用这款软件的时候也是经过一天的时间才获取教育授权的。
当大家打开Flow Design的时候会出现如下的界面,从上到下分别是导入模型,打开范例和最近打开模型。
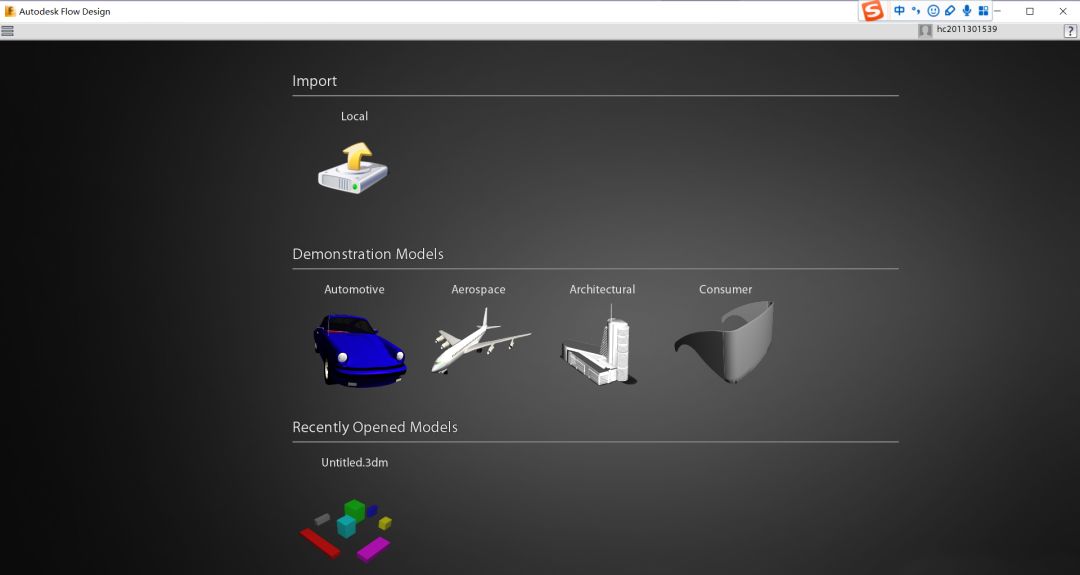
通过打开范例可以使用官方模型帮助大家了解Flow Design的基本操作,不过在这因为软件本身比较简单,我们就直接导入外来模型来进行分析。
点击import的话,我们可以看到Flow Design几乎支持市面上所有的主流模型格式,包括我们Rhino的3dm格式,所以以后大家如果相对自己的Rhino模型进行通风分析的话,并不需要转换模型格式,直接导入Rhino文件即可。
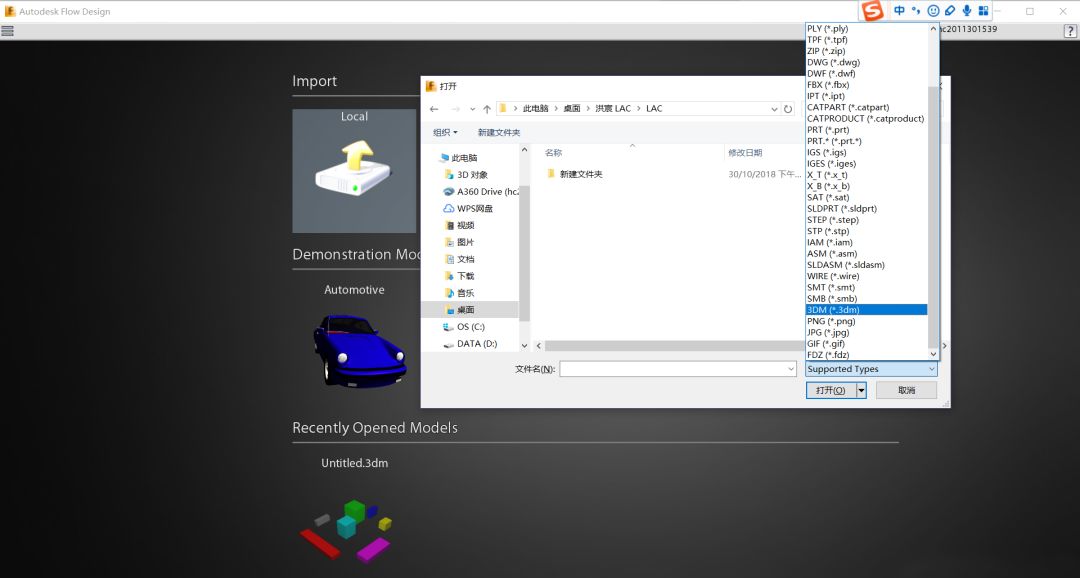
而对于我们建筑类学生而言,我们做的最多的通风分析应该是建筑群体的室外通风分析和建筑单体的室内通风分析这两种。那么在这我们就以前者为例,在Rhino里面用几个体块表示一组简单的建筑群。
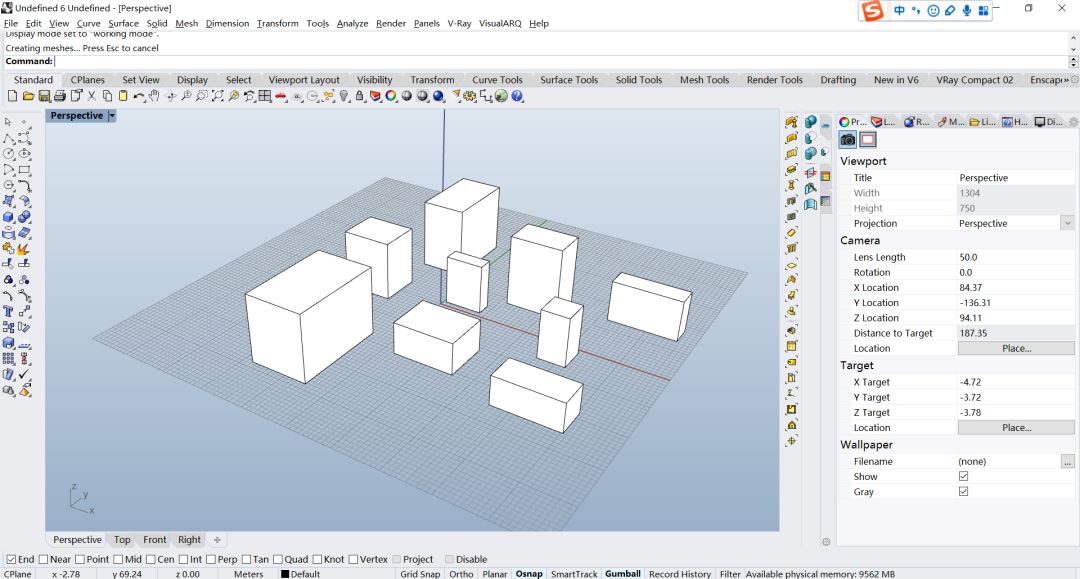
保存文档,之后在Flow Design中导入该文件。
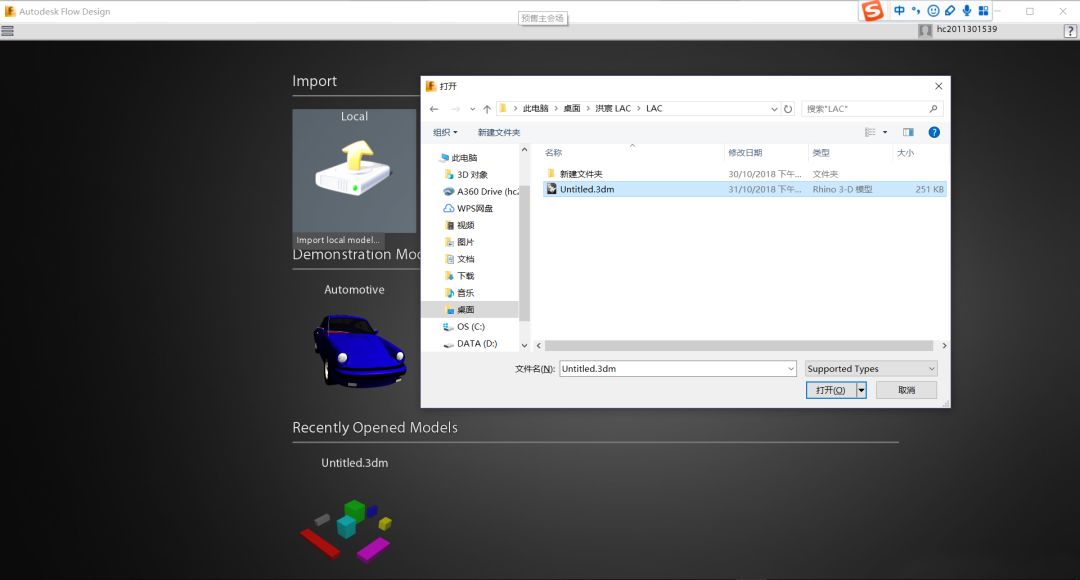
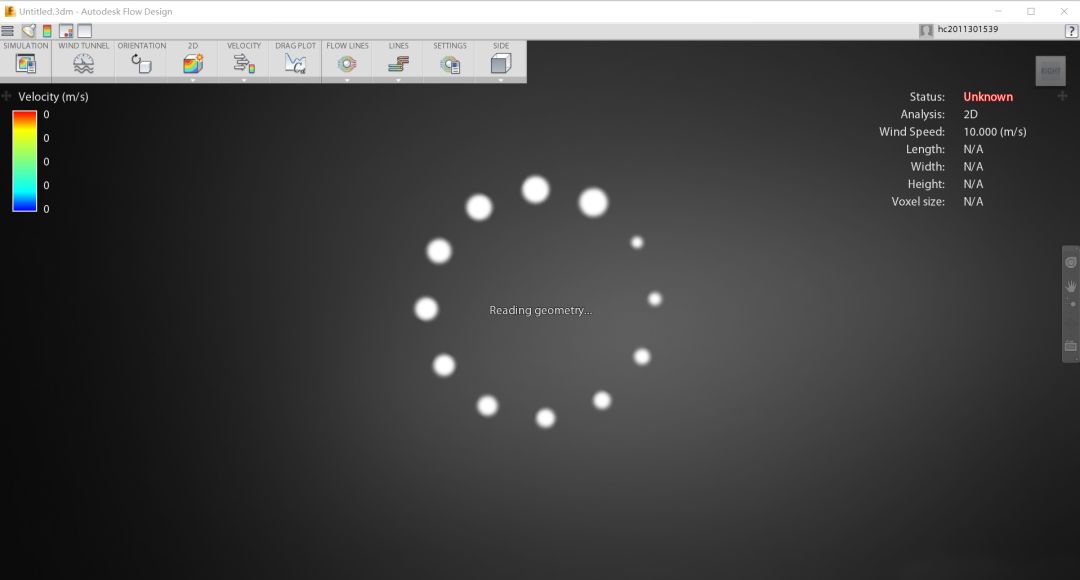
经过一段时间的等待,我们可以看到当前界面中就出现了建筑群通风效果的显示。
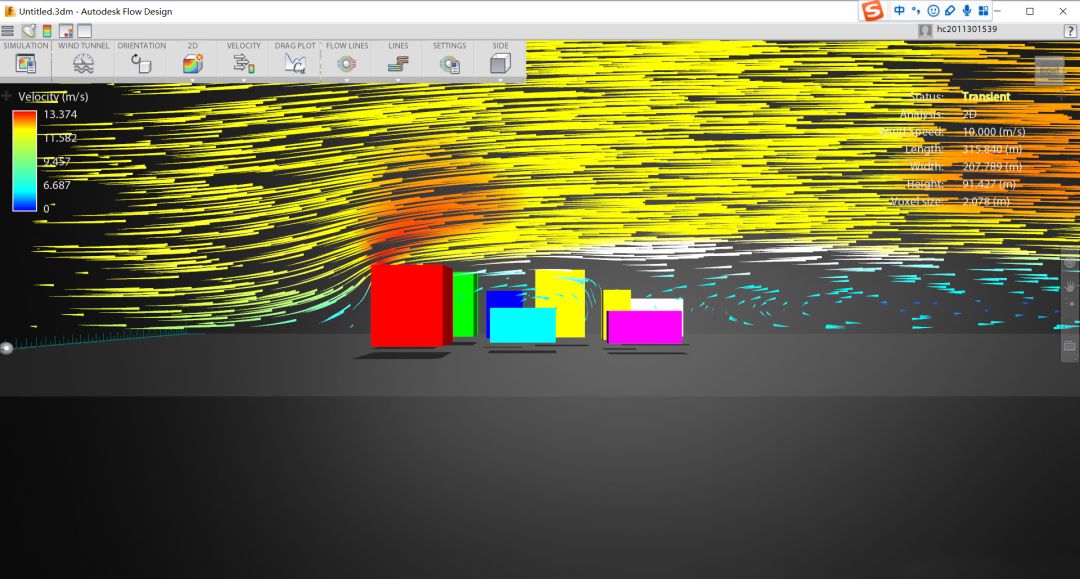
通过转动鼠标左键或者拖动右上方的view-cube,我们就能实现视角的改变。
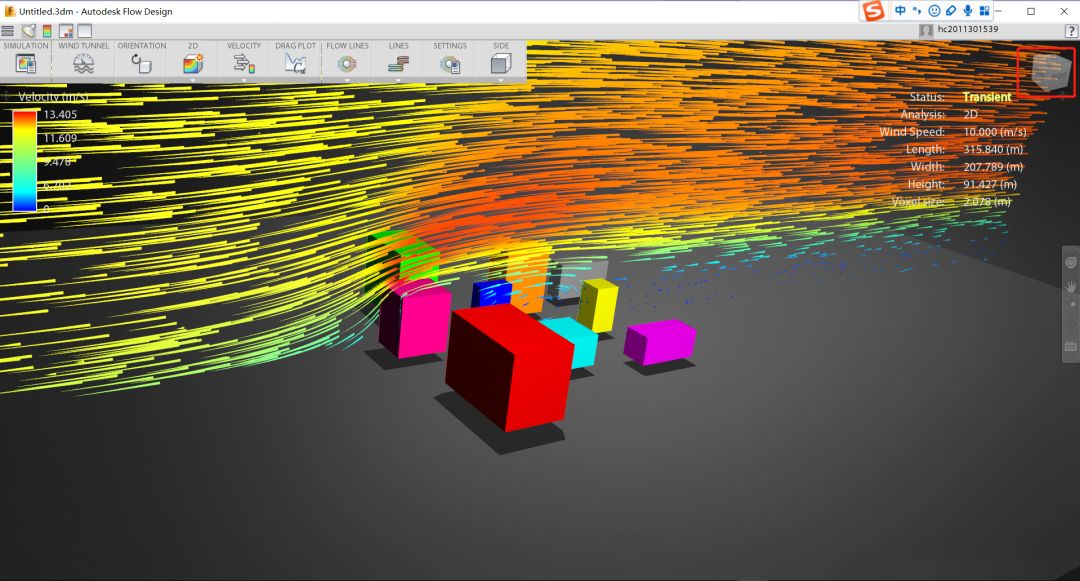
对于Flow Design 而言,它并不是像Ladybug tools那样根据场地的气象资料模拟真实物理世界中足尺寸建筑的环境参数,相反它是把缩小的建筑模型放到虚拟的风洞中进行相应通风测试。所以对于Flow Design中基本参数的设置更接近于实验室风洞模拟的参数。
通过点击wind tunnel图标我们就可以打开风洞控制面板,通过改变风速大小获取一个较好的通风显示效果。
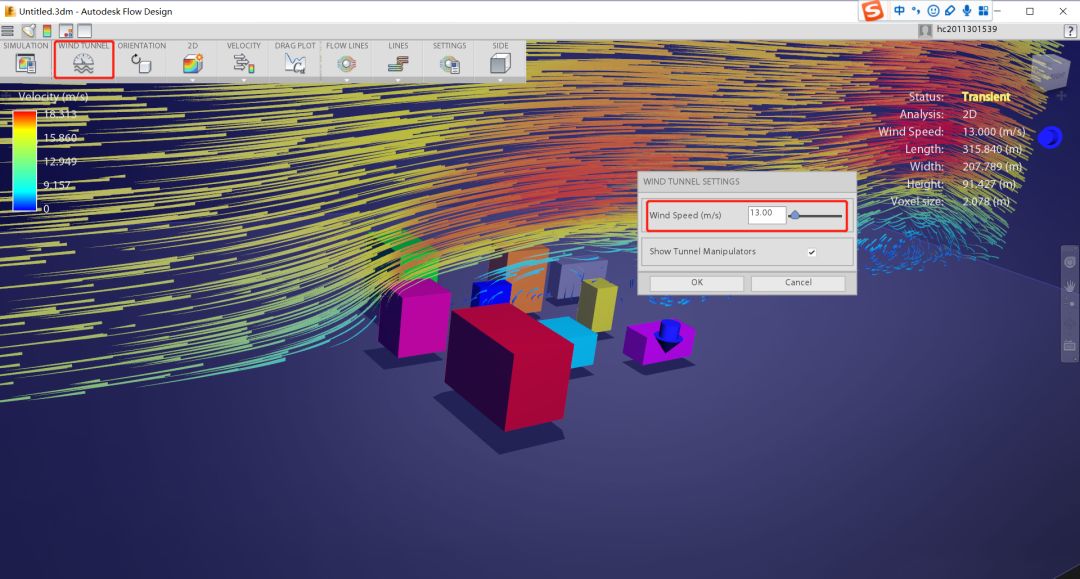
目前我们获取通风显示是一个特定场地截面的通风效果,如果大家想获取不同场地截面的通风效果的话,只需要拖动左侧那个灰色的小球即可,它的圆心即代表的截面的位置。
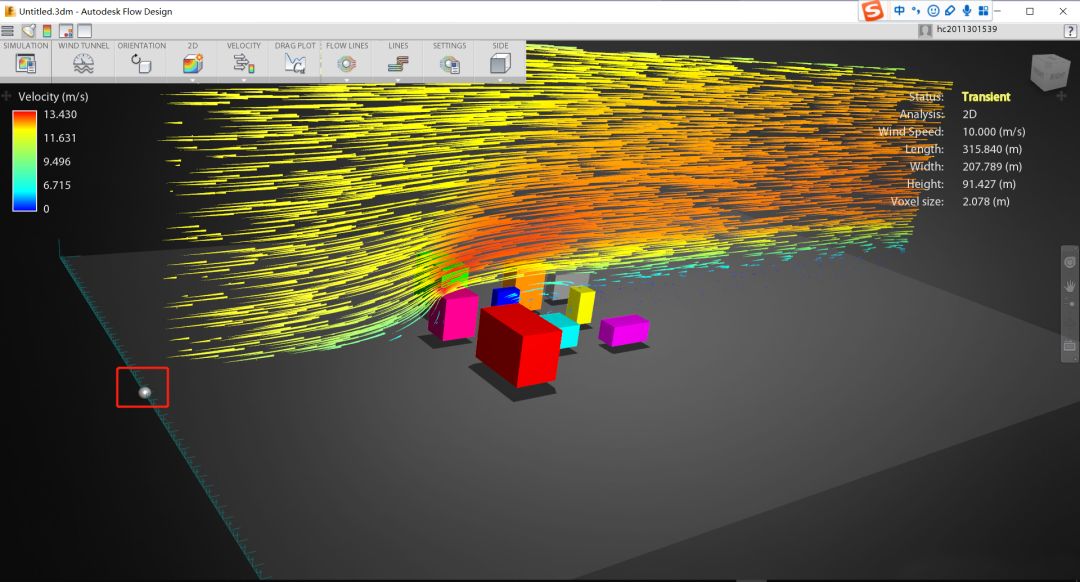
而如果我们想观察水平截面的通风效果的话,只需要将side改为Top即可。这种显示方式对于我们观察建筑组团内部院落空间的通风效果可以说是最为直观的了,因此它也是大家使用最多的显示方式之一。
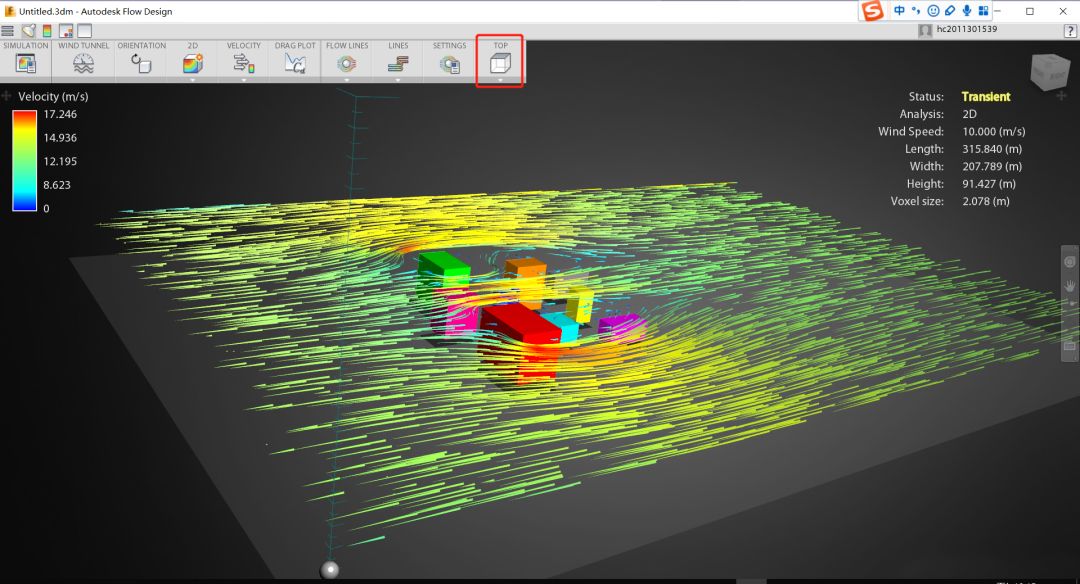
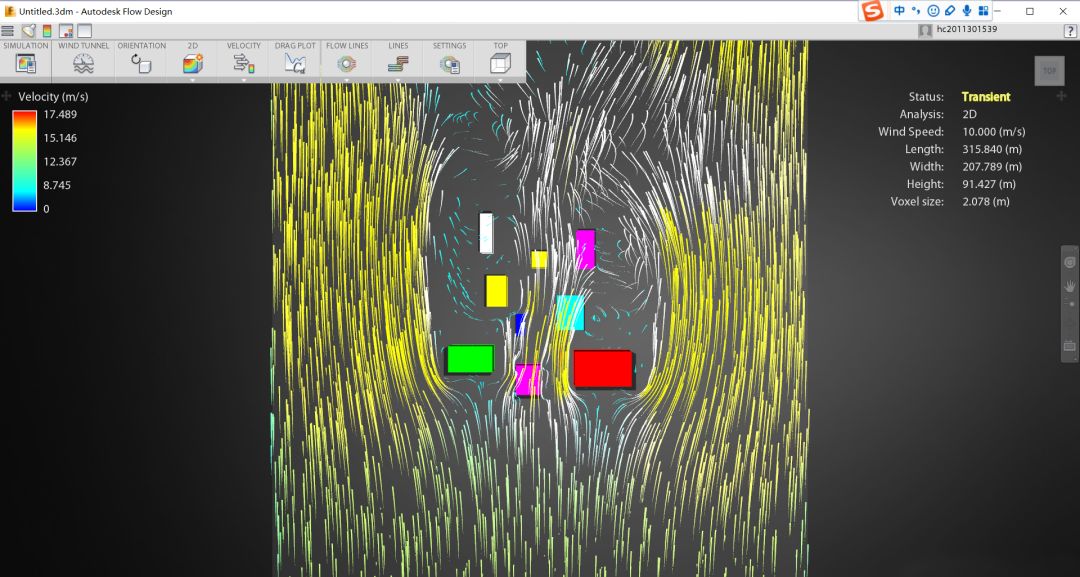
当然大家也可以直接获取整个场地空间的3维通风效果图,只需要将上部卷展栏中的2d改为3d即可。

不过如果直接进行3d分析的话,大家看上面的图应该也能发现,因为风流线过多,反而并不是特别方便我们的判断,所以一般情况下,3d分析会结合对于风洞范围的调整,实现局部的三维显示。
具体操作如下:点击上部的setting,我们可以发现界面中出现一个类似于bounding box的红色方块,实际上表示的是虚拟风洞的范围,通过拖动方块各个面上的箭头,我们可以改变风洞的大小。
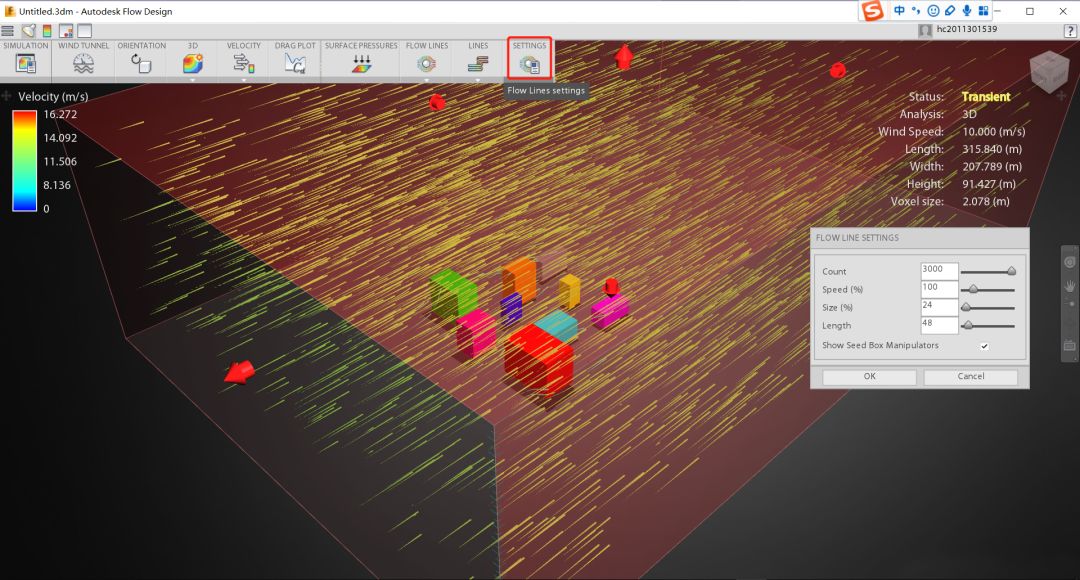
结合对于对话框中数量,速度(此处的速度只控制显示效果,同风洞风速无关),大小和长度的设置。我们可以获取一个较为合适的三维显示效果。
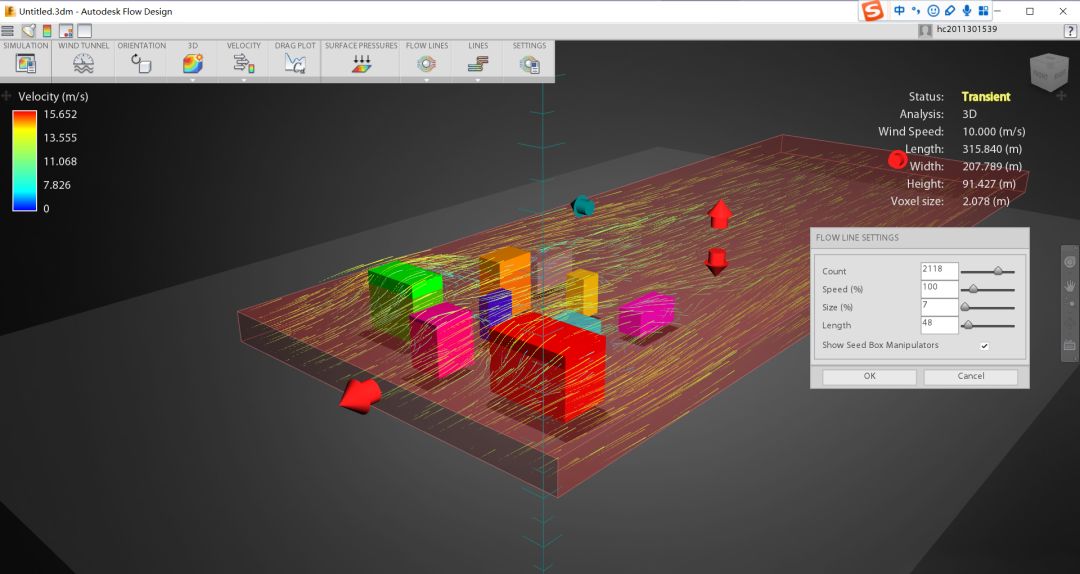
当然说到这,各位童鞋可能会有一个疑惑:那我们怎么设置风的方向了?比如要测试某个场地在夏天炎热时间段中内部庭院的通风效果该怎么操作了?
不幸的是作为一款简单的风洞模拟软件,flow design本身并无法直接提供如此复杂的操作,它的风向永远是从左侧吹向右侧。但是虽然无法直接改变风向,我们却可以使用它的模型旋转功能并结合其他软件实现相同的效果。
点击上部的orientation,我们可以任意调转xyz方向的角度,一般情况下我们只需要调转z方向的角度即可实现模型的水平旋转,所以我们只要在其他软件中求出我们想分析时间段的风向,然后沿Z方向将模型转动相应角度即可。这种操作大家可能觉得有点麻烦,但是真实世界中实验室中的风洞模拟也是如此的(我们只能转动风洞中模型而不能移动风洞本身)。
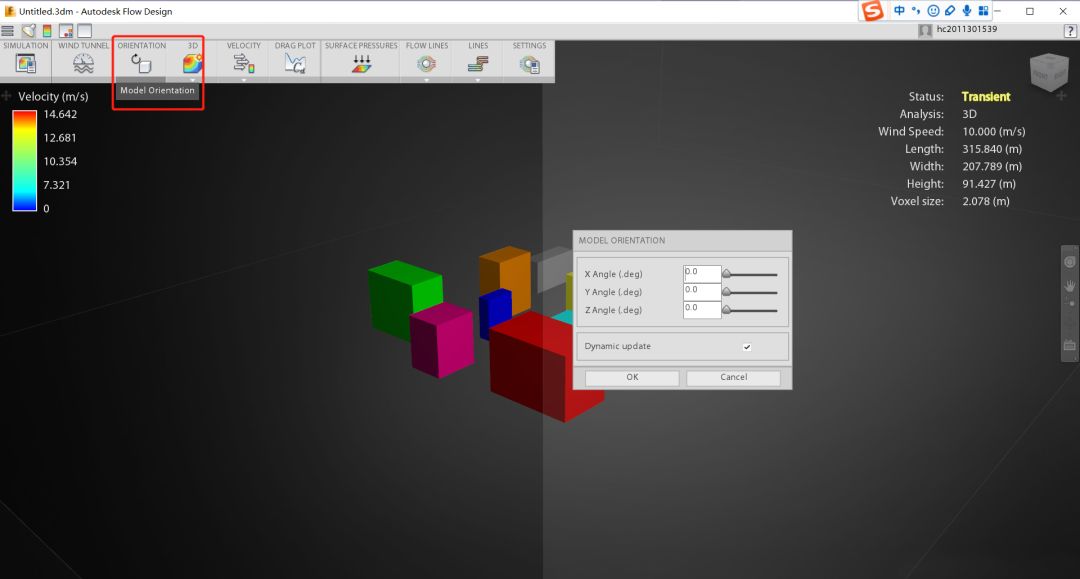
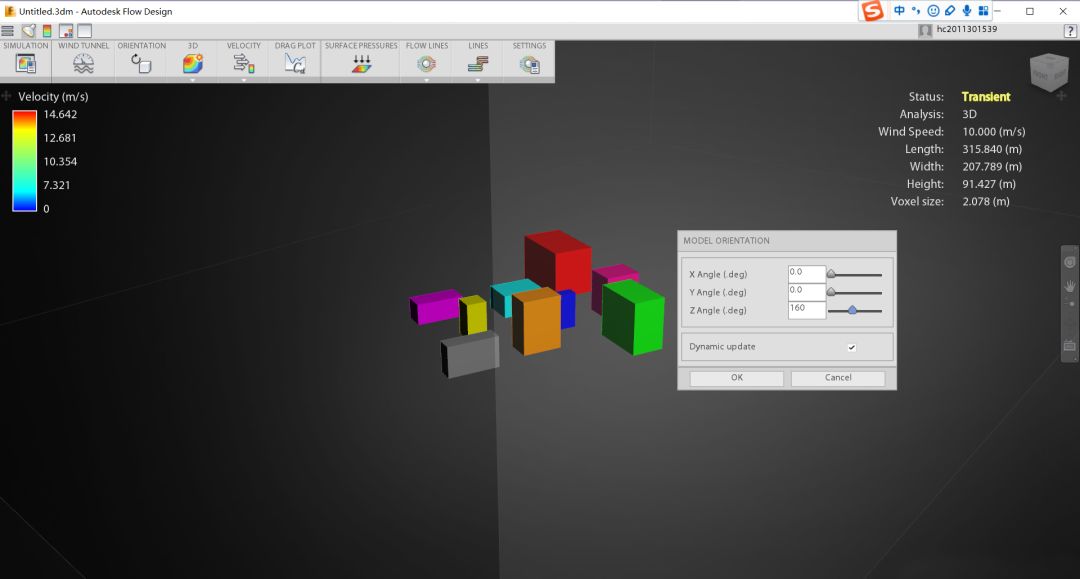
当我们完成基本的通风分析设置之后,后面我们就可以更具自身的需要进行显示模式的修改了。
对于显示的修改我们主要通过下面这四个按钮操作。
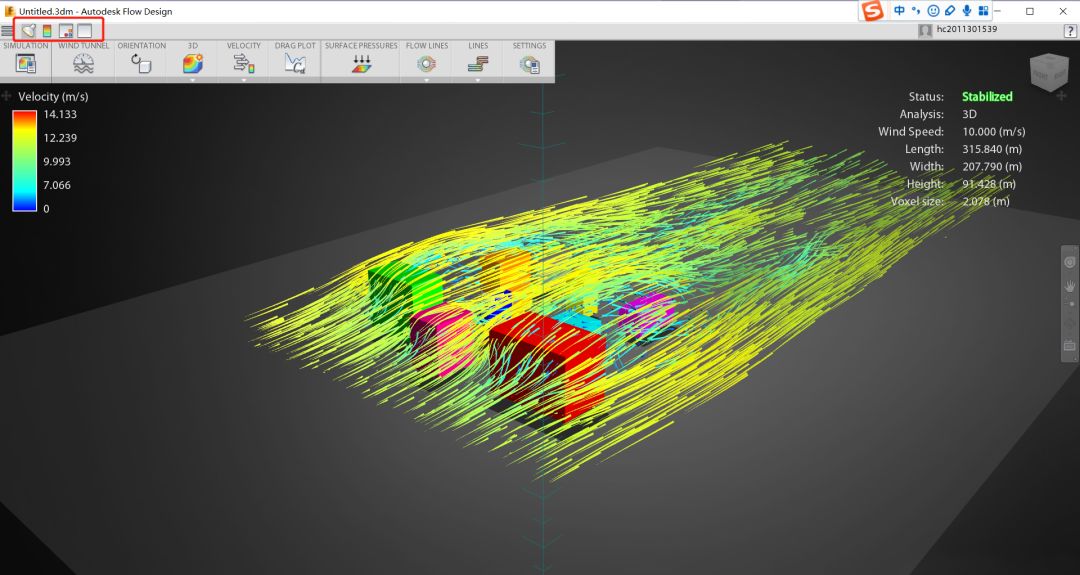
其中第一个按钮是亮暗模式的切换,比如下图即为暗模式。
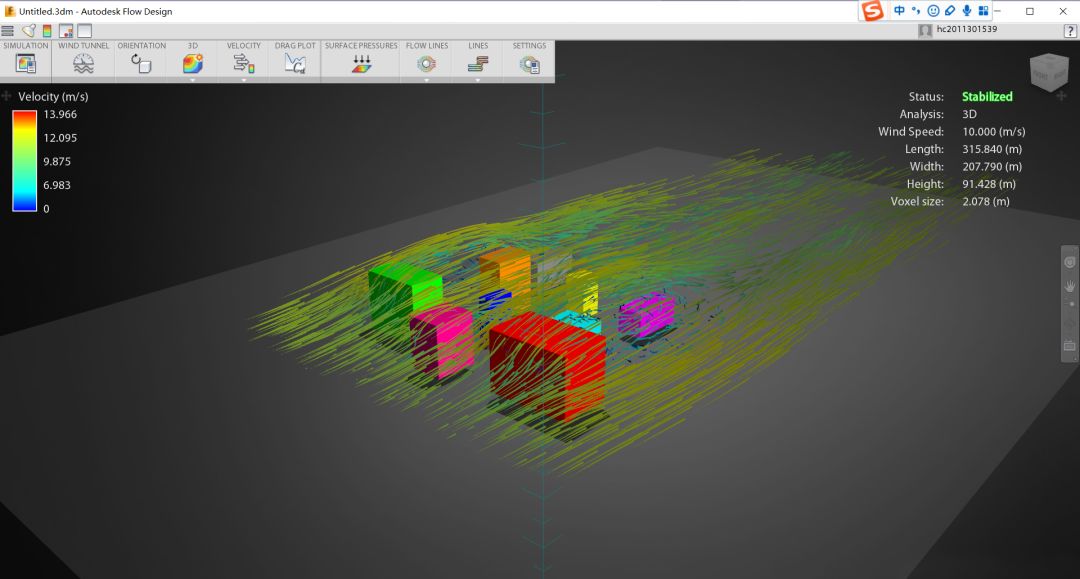
而第二个按钮我们可以实现不同配色的切换
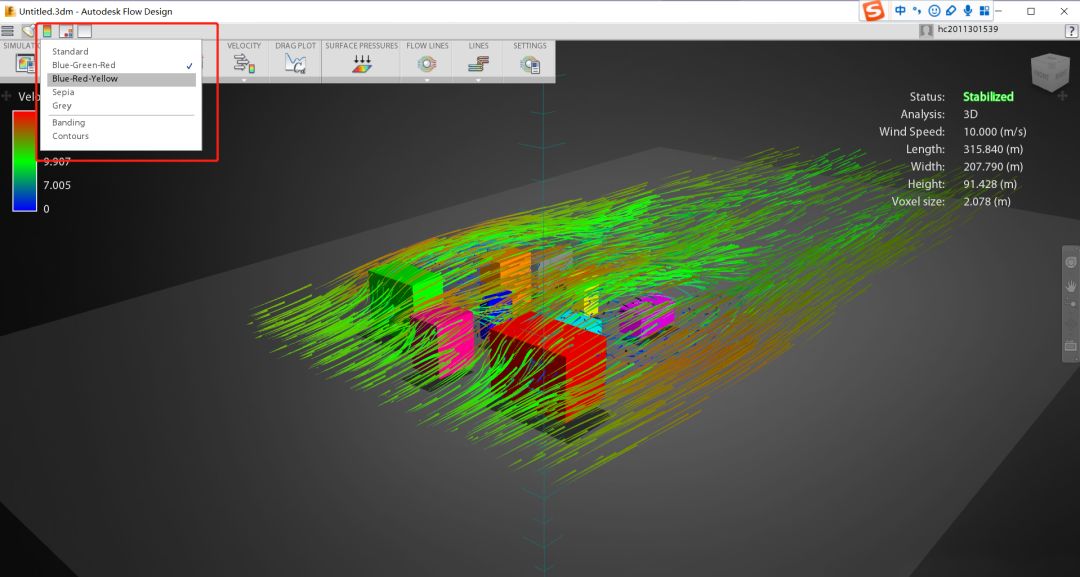
第三个按钮为整体背景亮暗模式的改变。
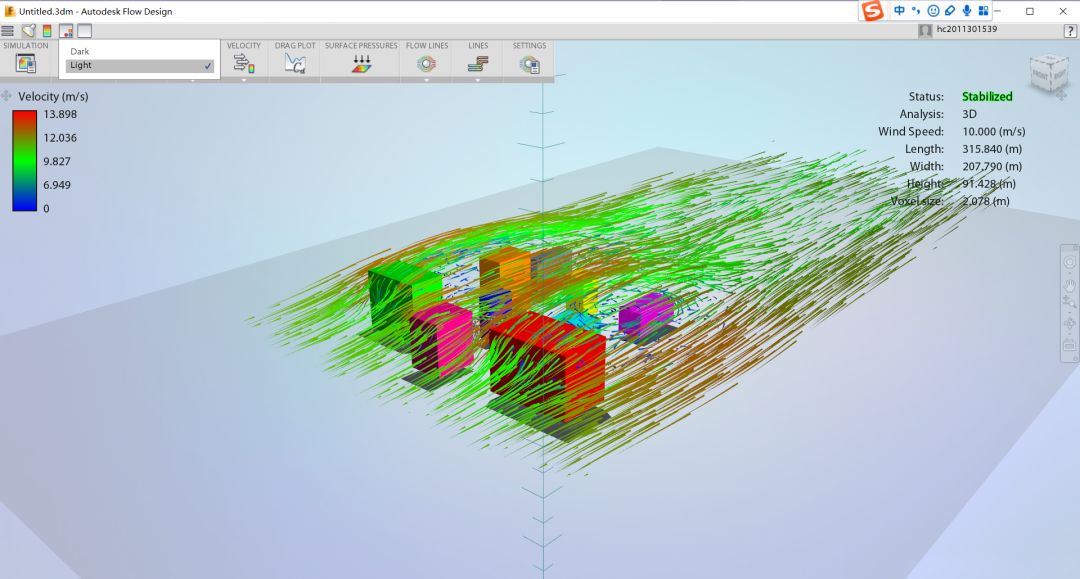
最后一个按钮为显示元素,比如我们可以显示之前提到过的风洞范围。
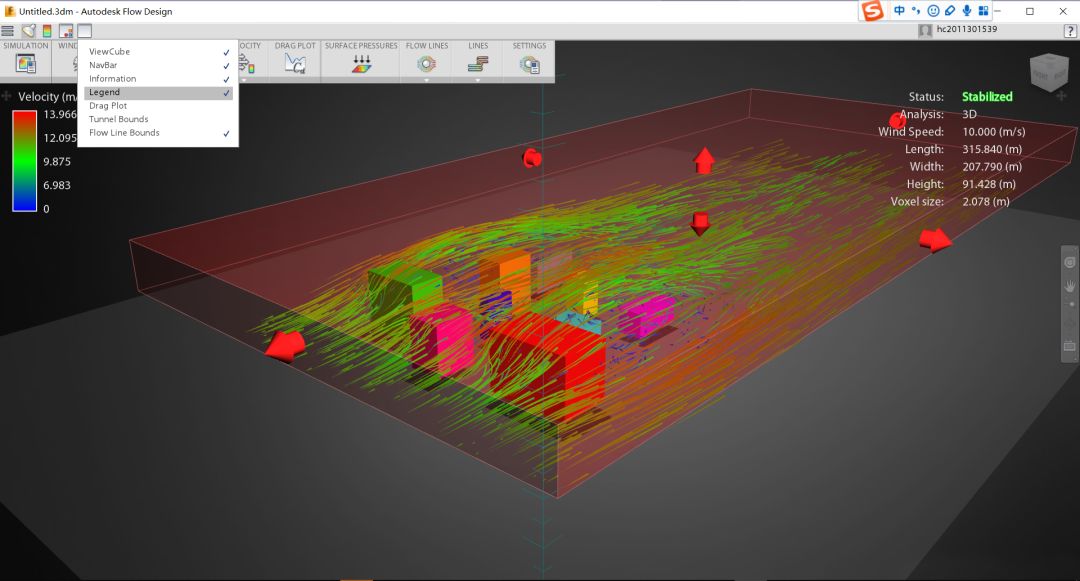
当我们完成所有显示的调整,并且图纸效果也达到我们的要求之后,大家就可以点击上部的file选择导出我们的图片或者视频啦。

之前在第二步通风分析中,我们提到过通过其他软件获取特定时间段的风向,然后在Flow Design沿Z轴旋转模型来实现对于真实环境的通风模拟。那么在这我就以Ladybug为例简单教给大家特定时间段的风向的获取方法。
首先我们先导入气象数据,这里我就直接导入香港地区的EPW和STAT文件
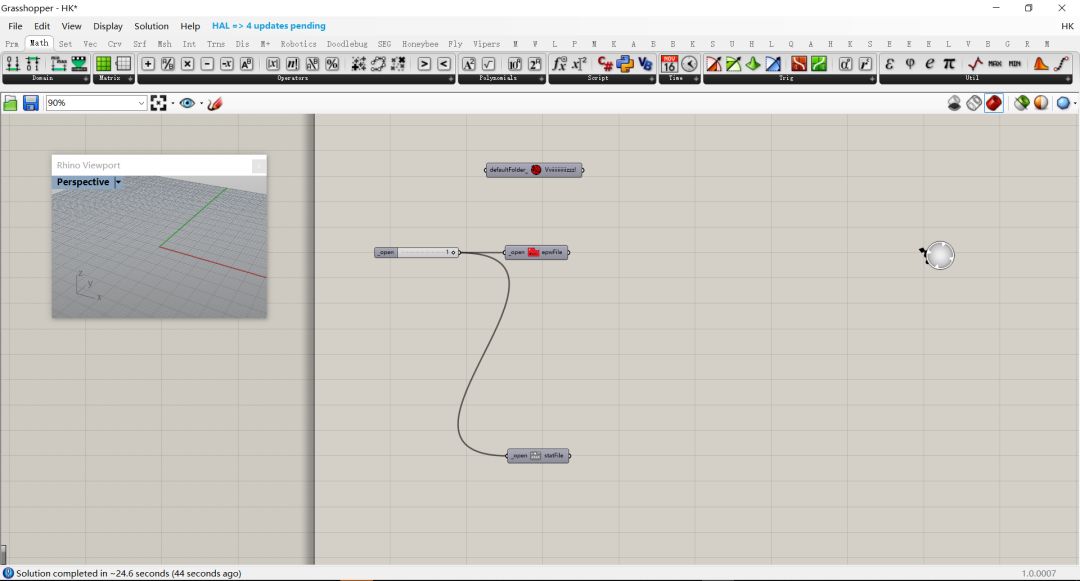
通过import epw和import stat我们就可以获取相应的气象数据。
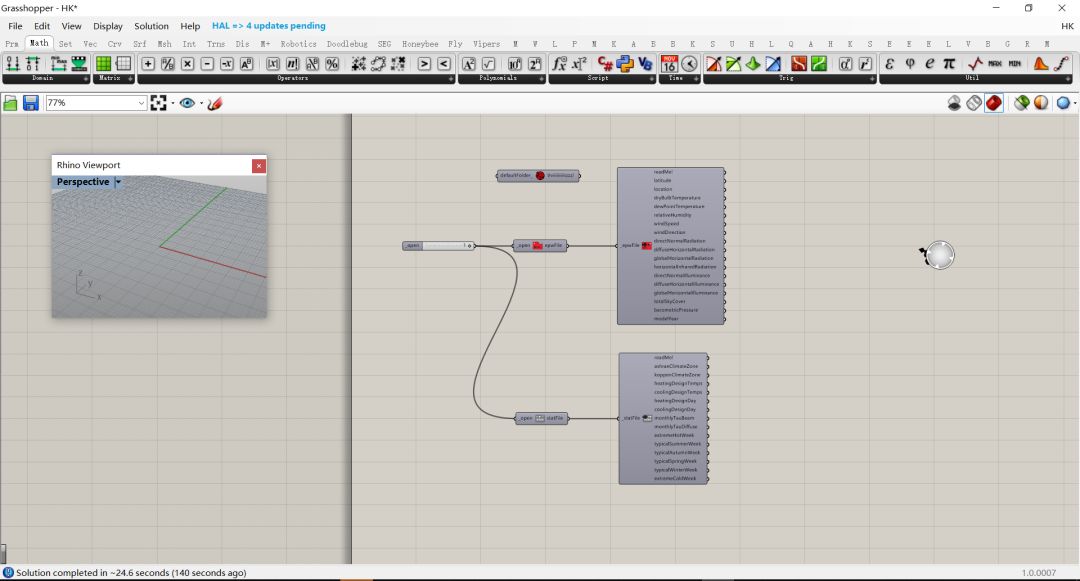
比如我们现在想求出一年里面最热的一周的风向,我们可以在import stat中dhot week得到相应时间段。
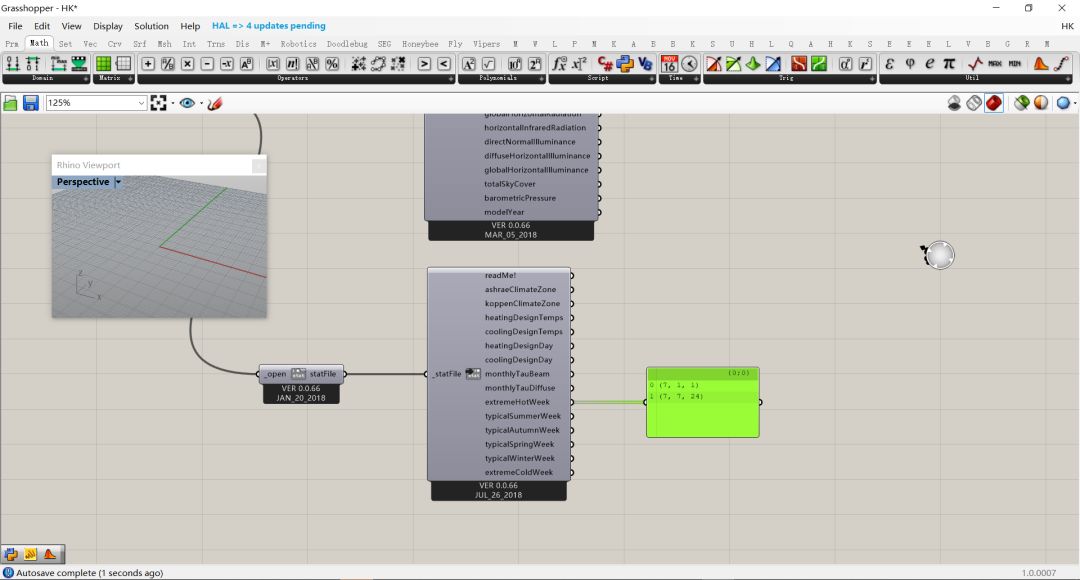
最后只需要使用Average Data运算器筛选出最热周对应的风向,提取出数字,在求出平均值,我们就能获取出最热周的平均风向(当然最好再根据日夜或者温度进行剔除筛选,但在这我们就简单求下均值)。
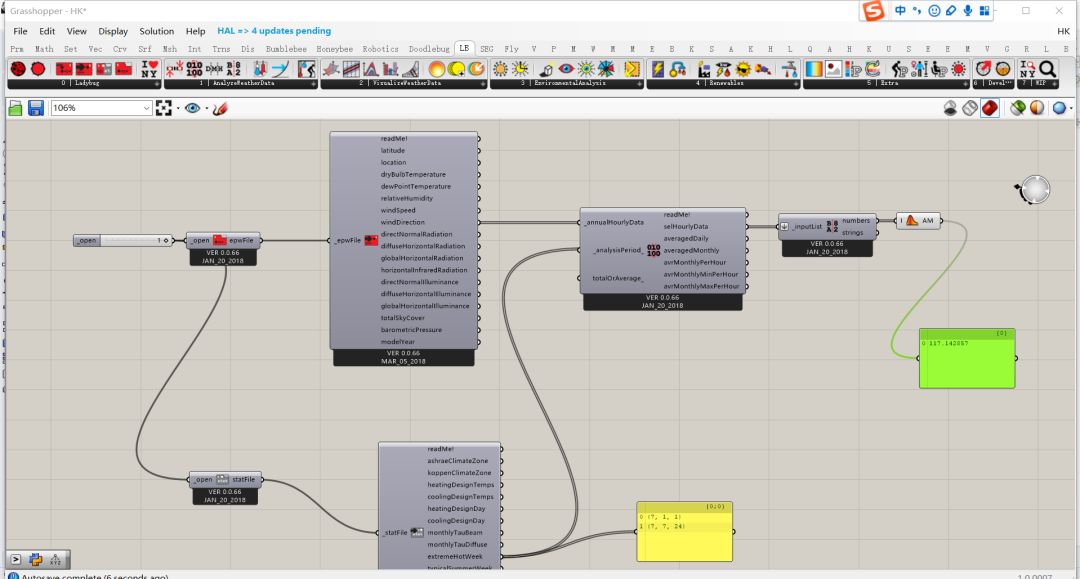
最后根据这个风向值,我们在Flow Design中设置下模型转动的角度就万事大吉啦。
最后总结下本次教程的重点:
1:Flow Design的下载和安装
2:Flow Deisgn中基本二维和三维通风分析的设置方法
3: Flow Design中显示模式的调整
4: 使用Ladybug获取特定时间段的风向,用于Flow Design后续模型的旋转

联合 Linking | 学术 Academy | 创新 Creation
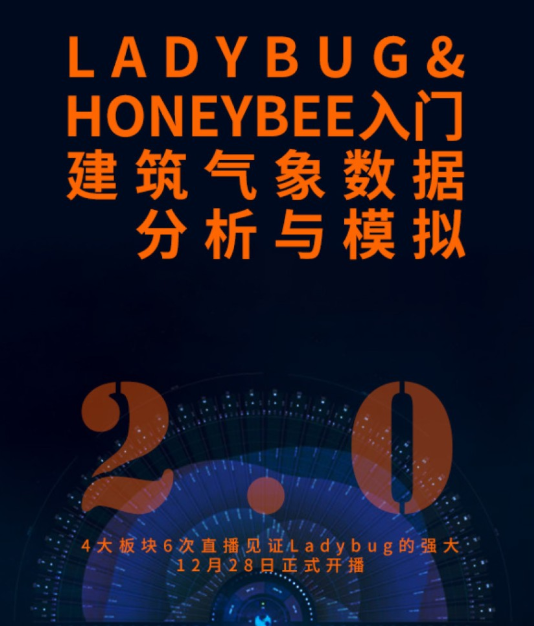
洪宸老师的课:建筑气象分析与模拟



 下载手机APP
下载手机APP 关注微信公众号
关注微信公众号
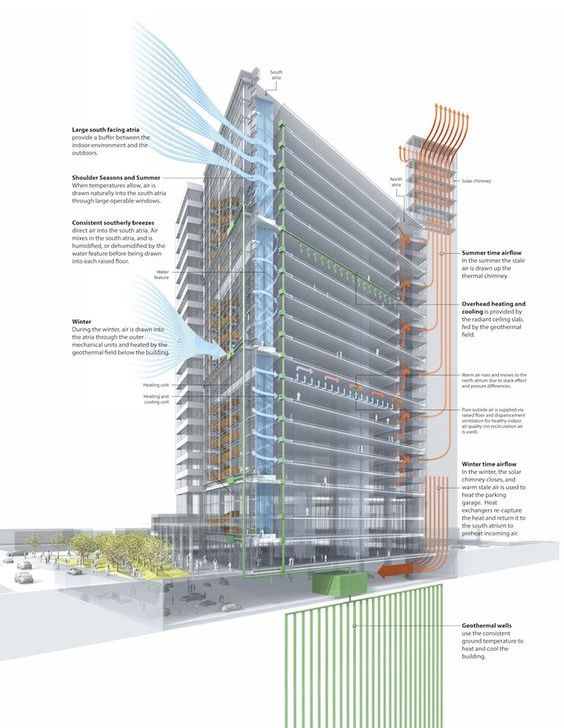
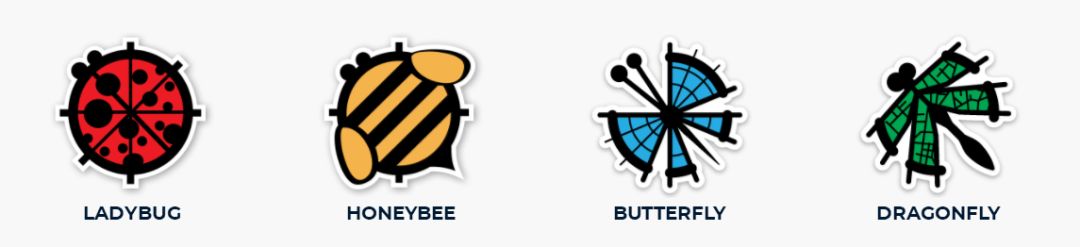

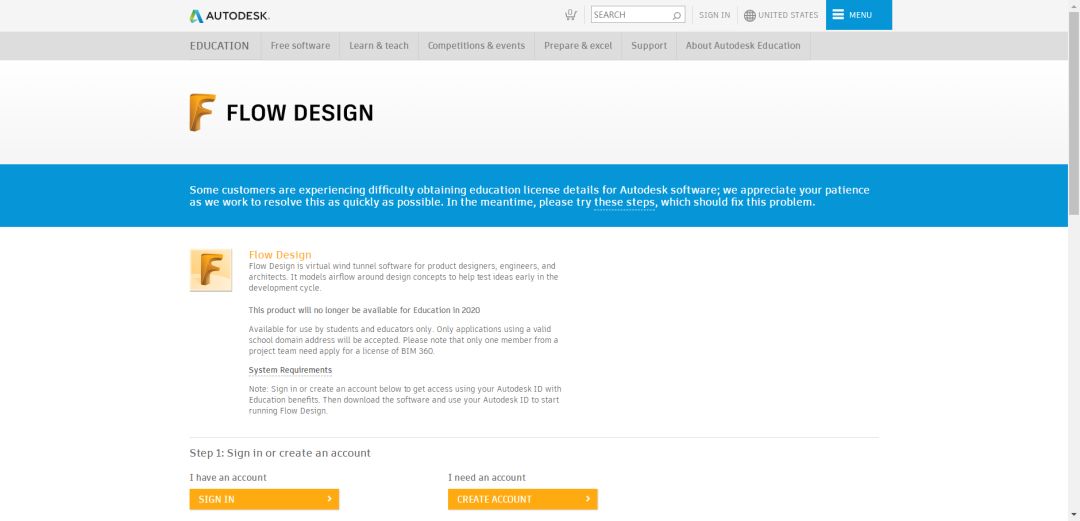
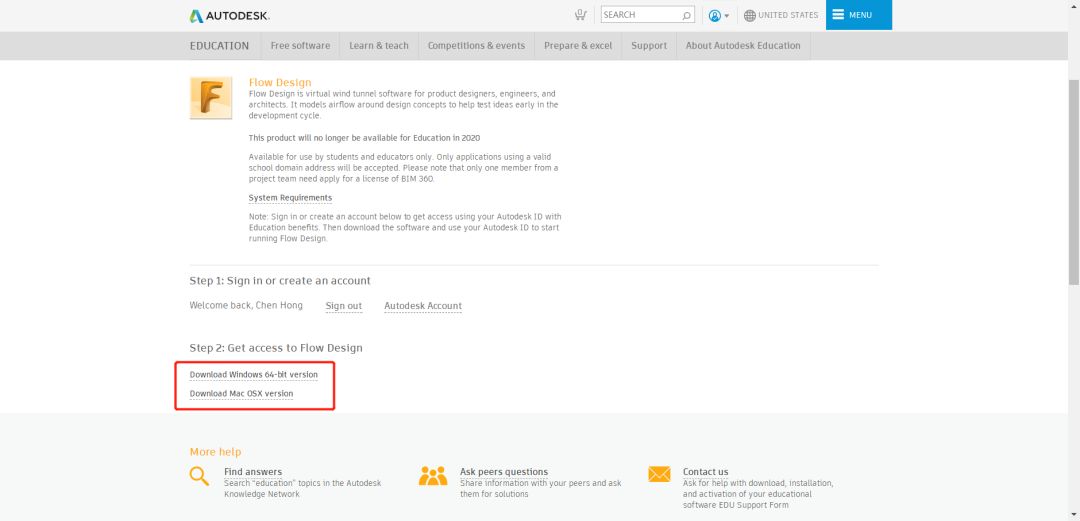
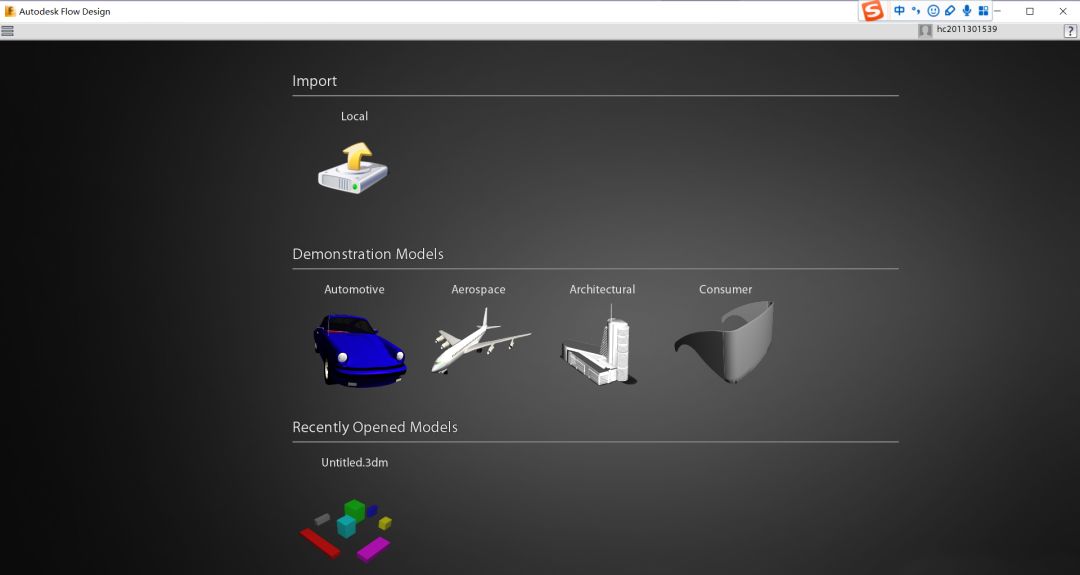
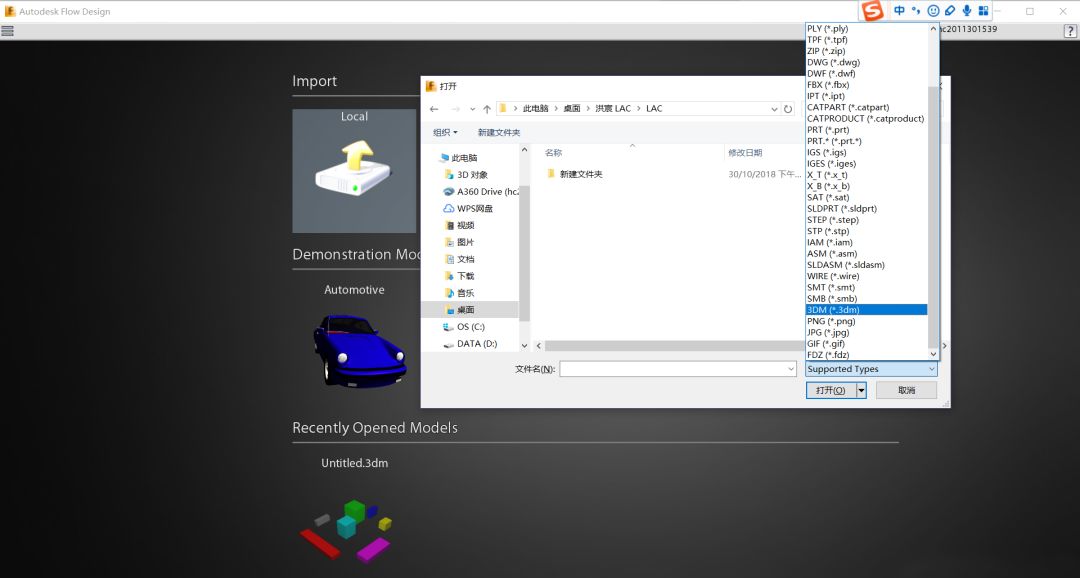
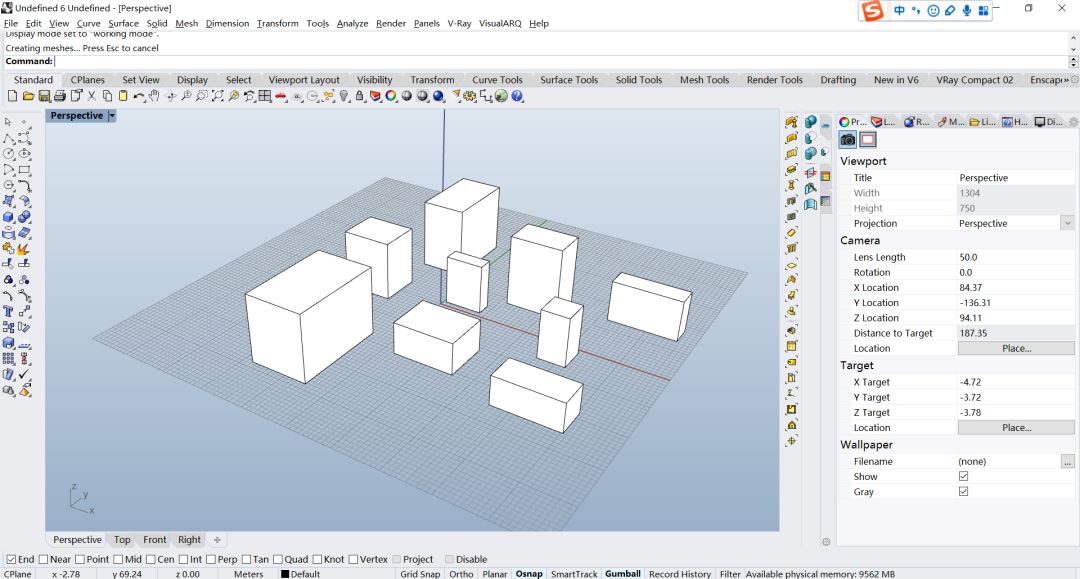
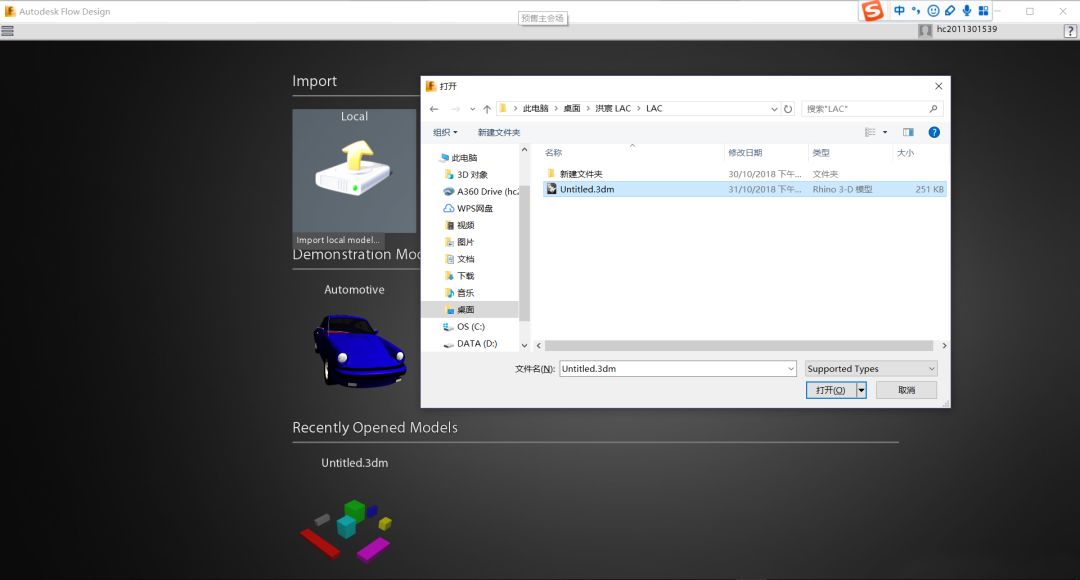
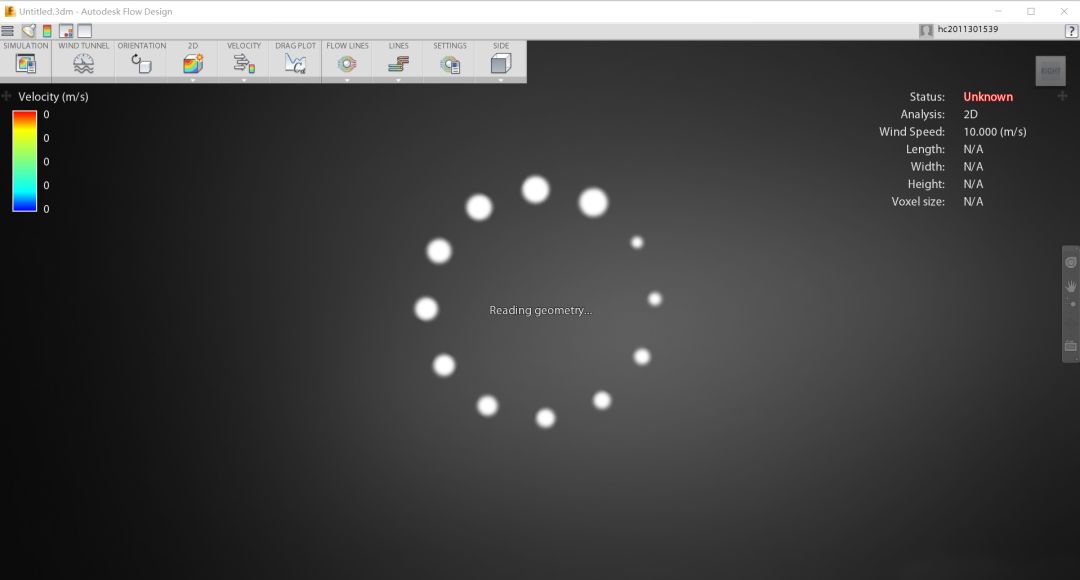
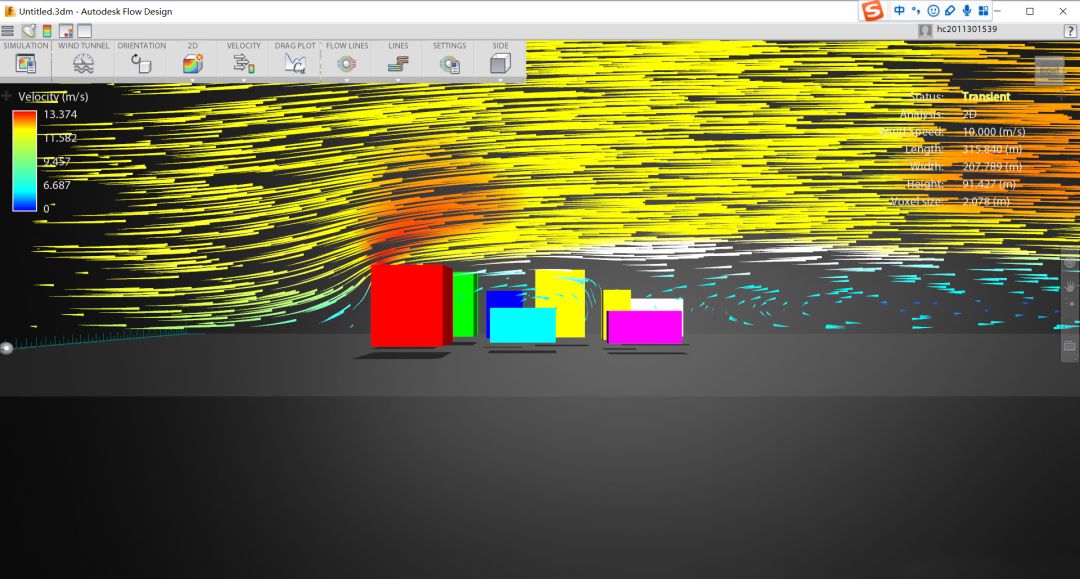
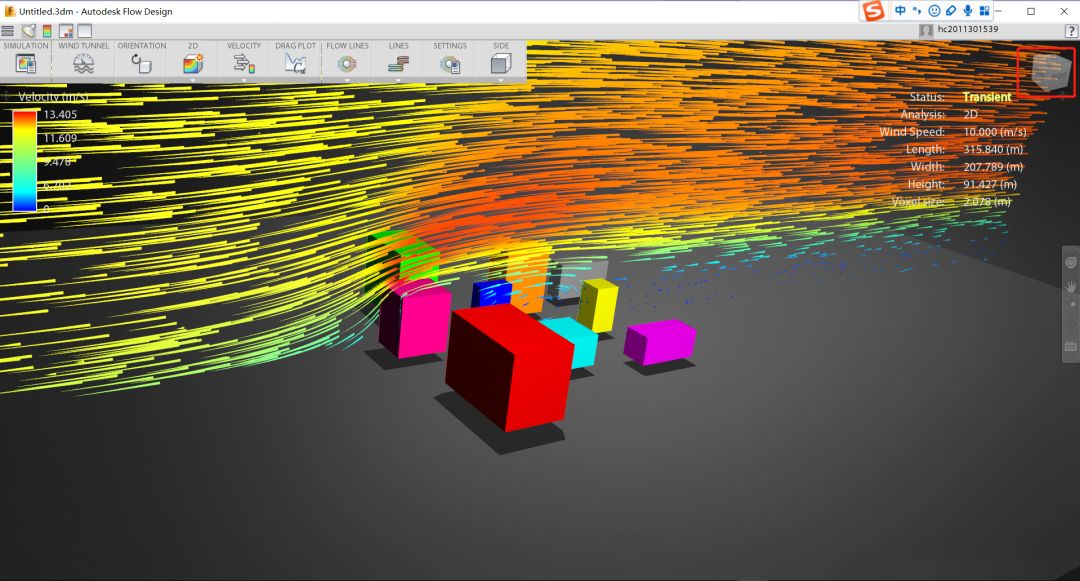
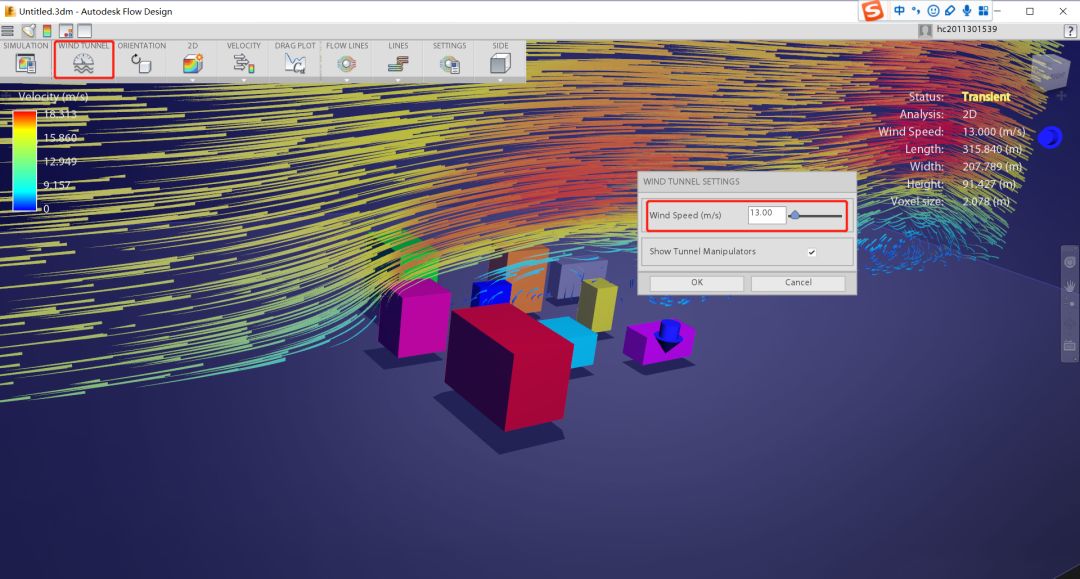
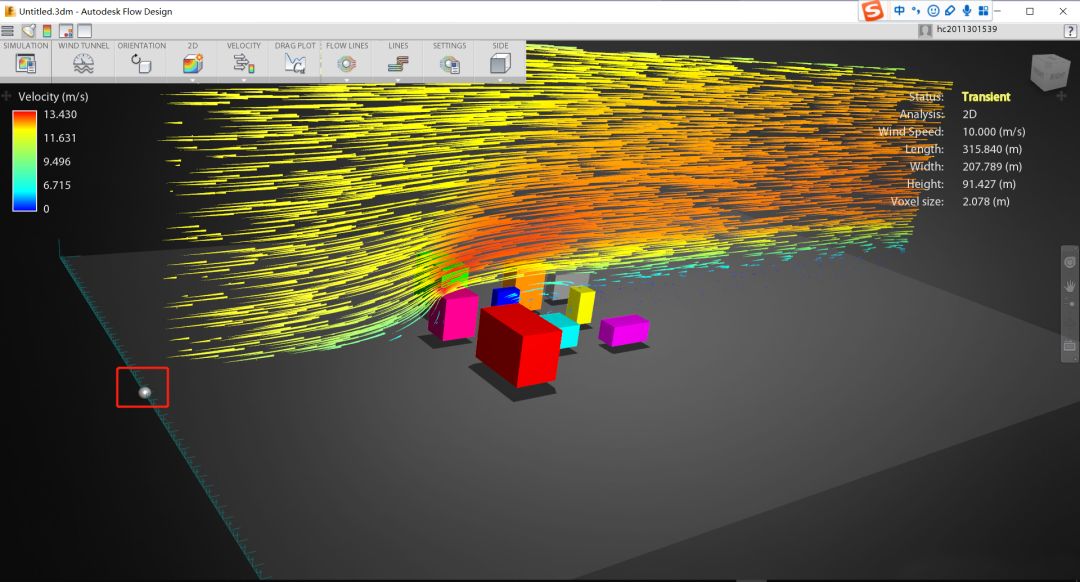
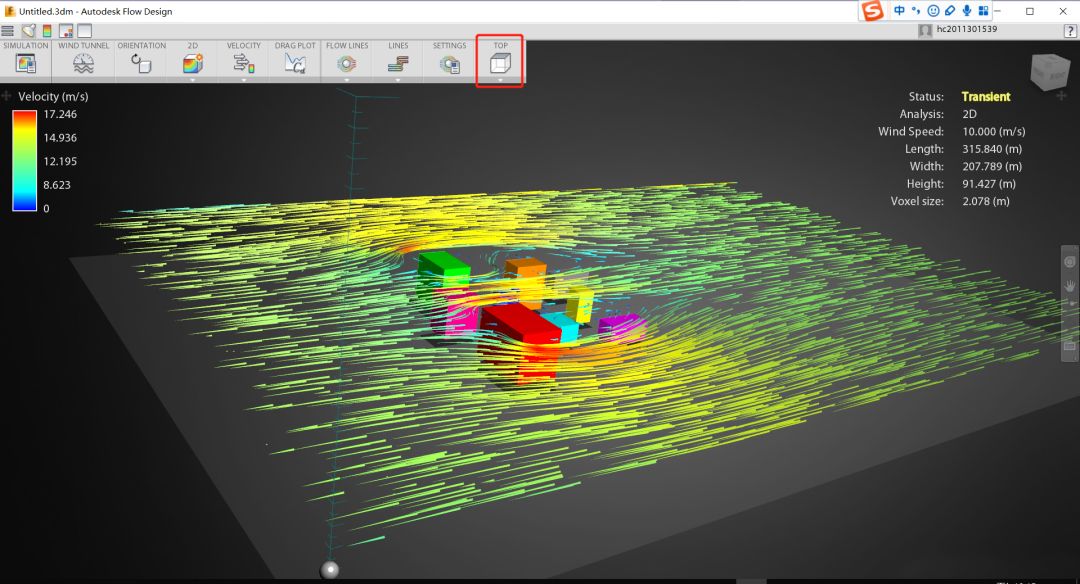
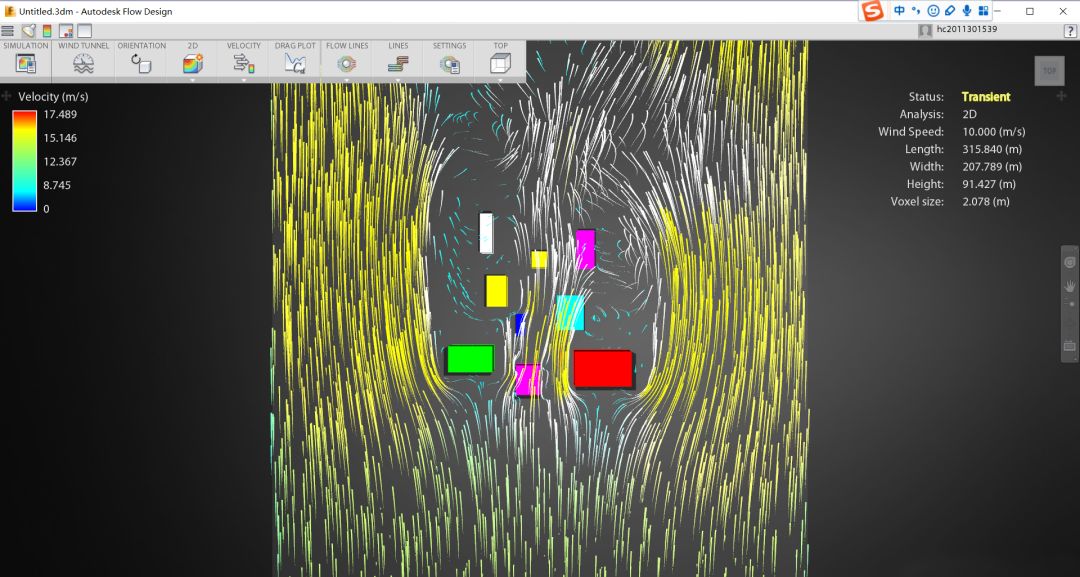

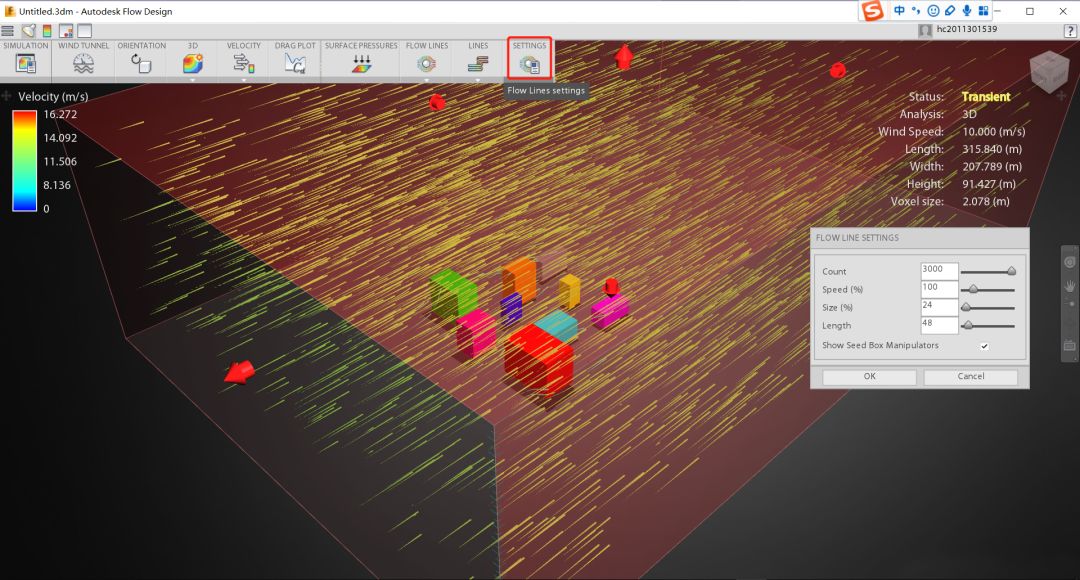
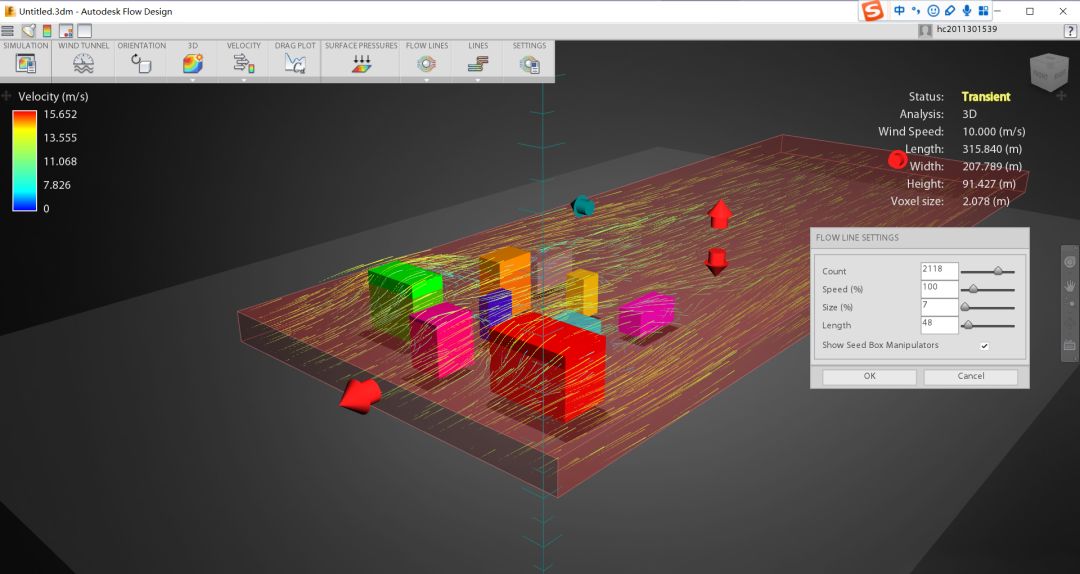
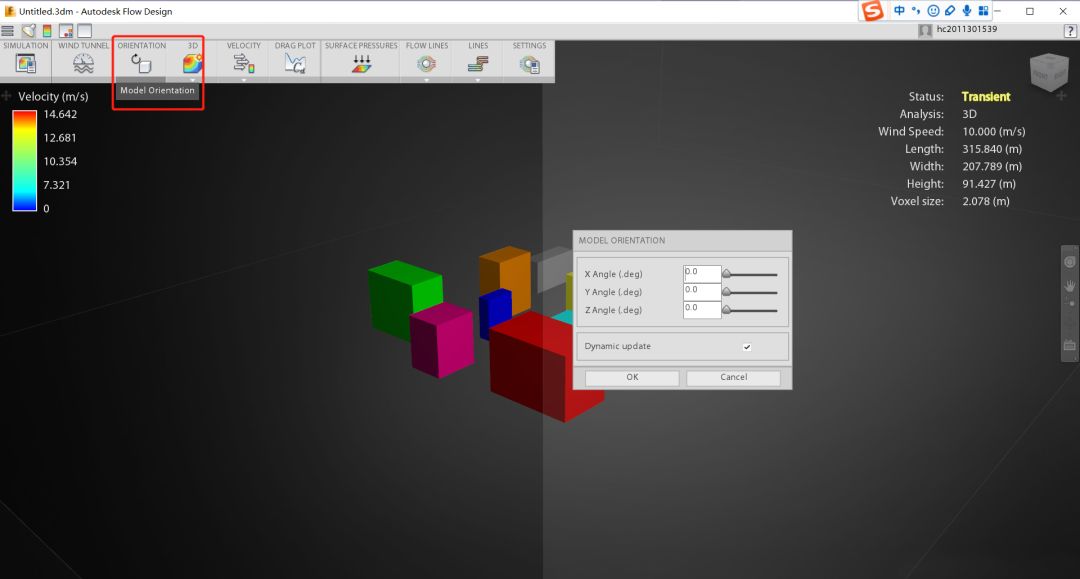
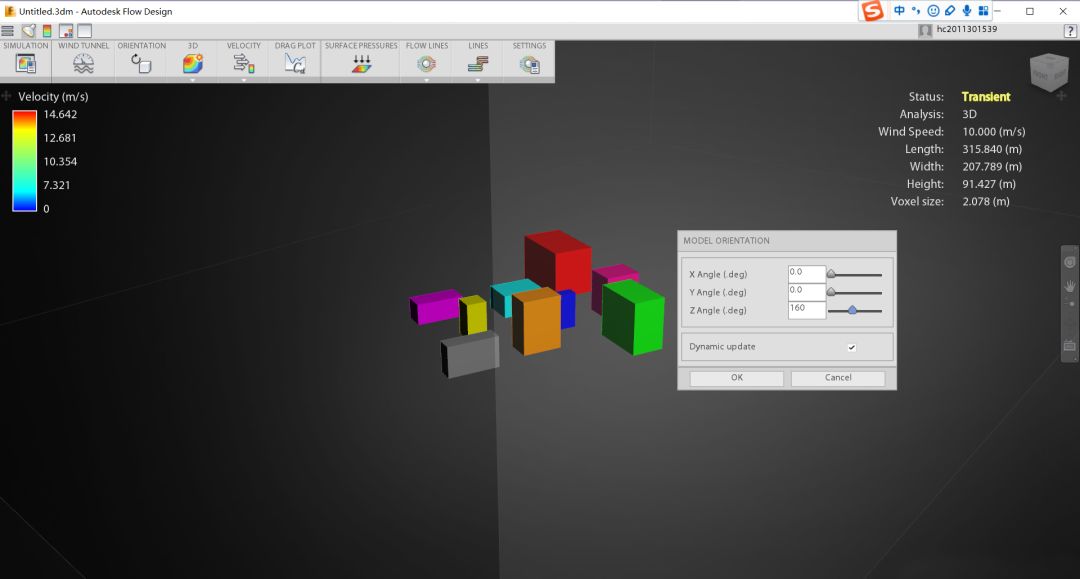
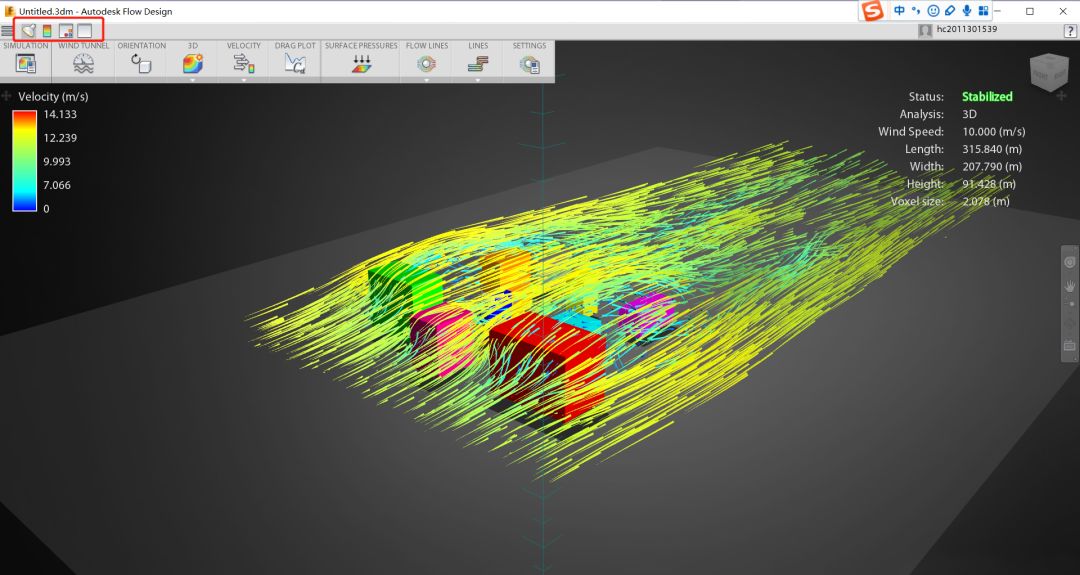
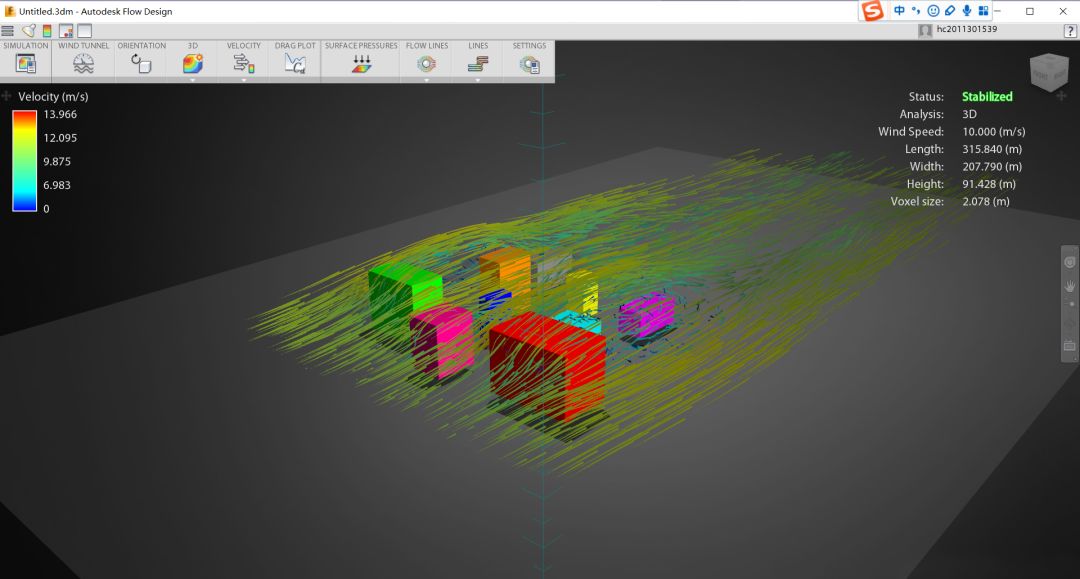
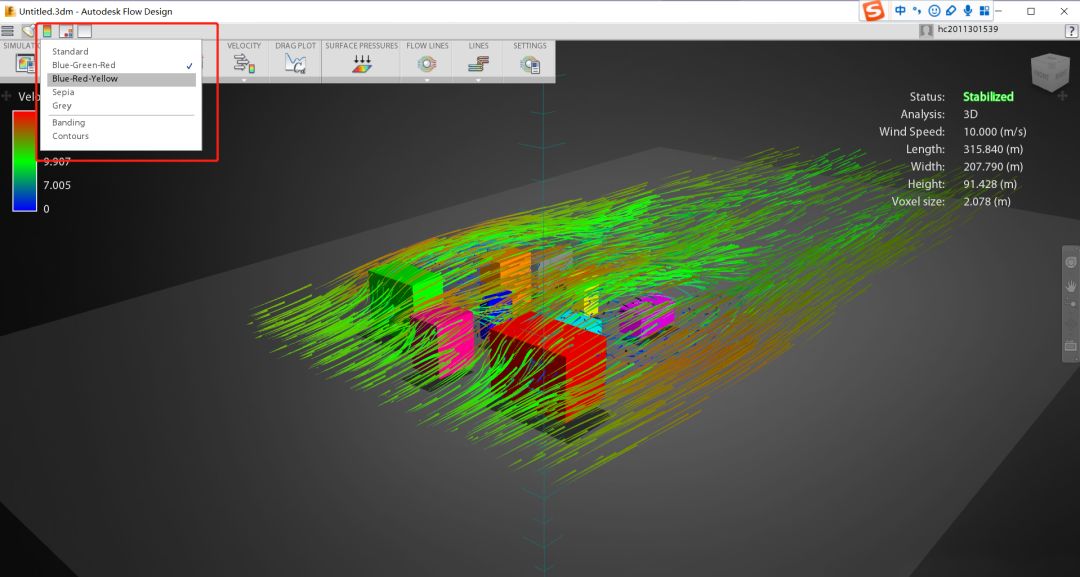
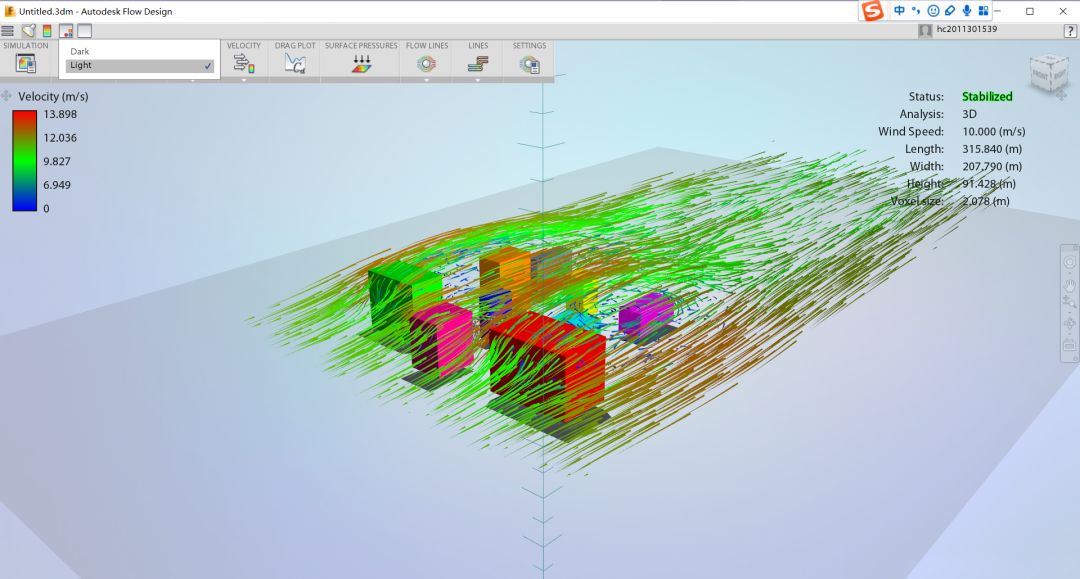
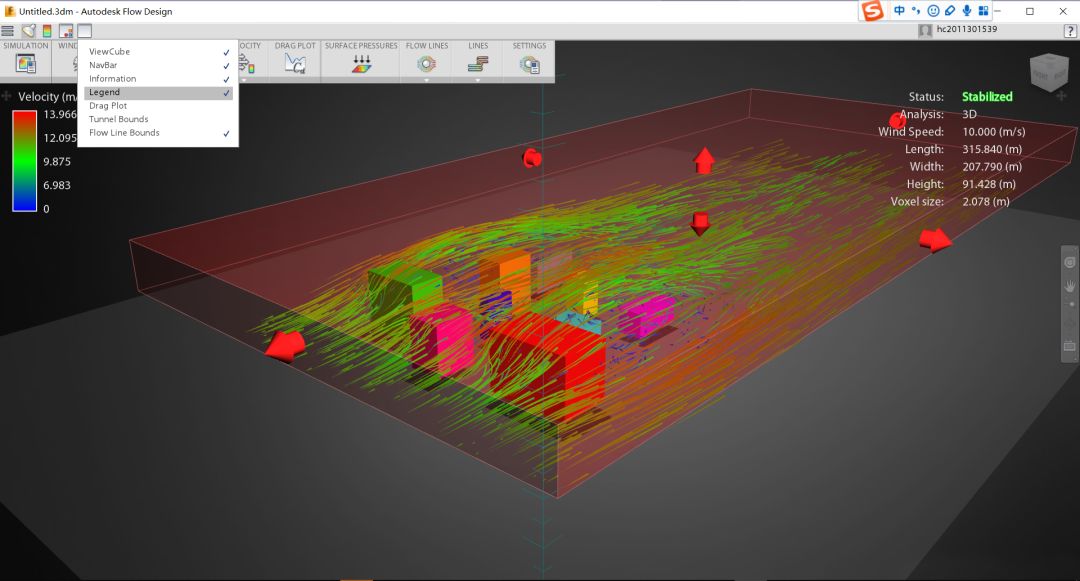

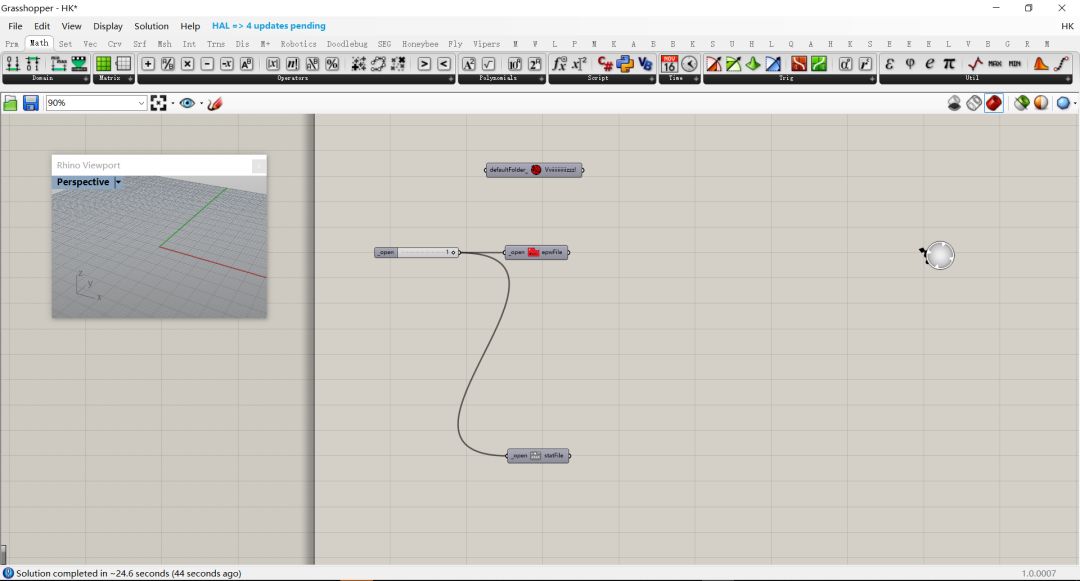
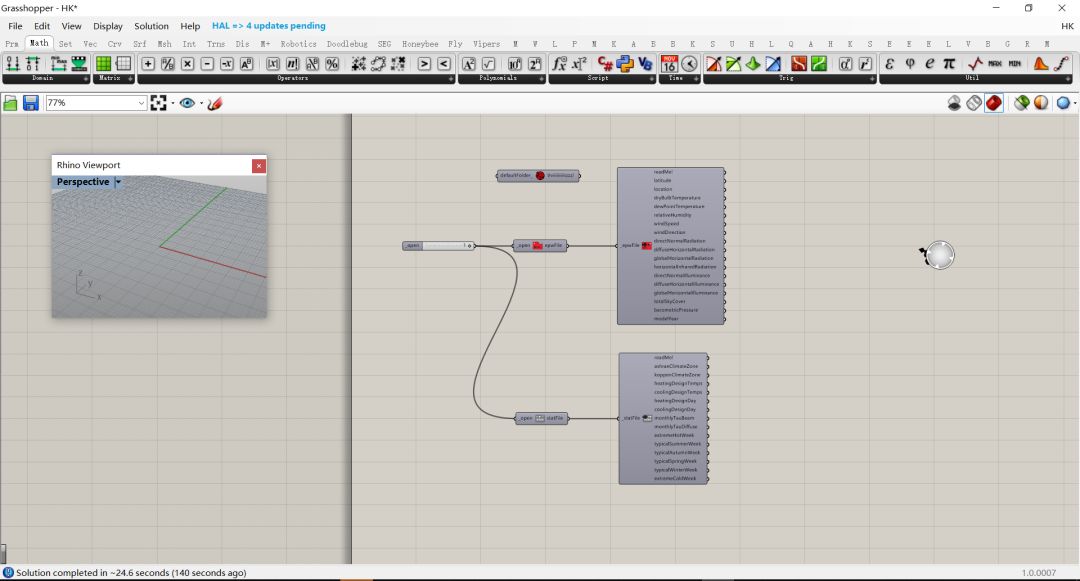
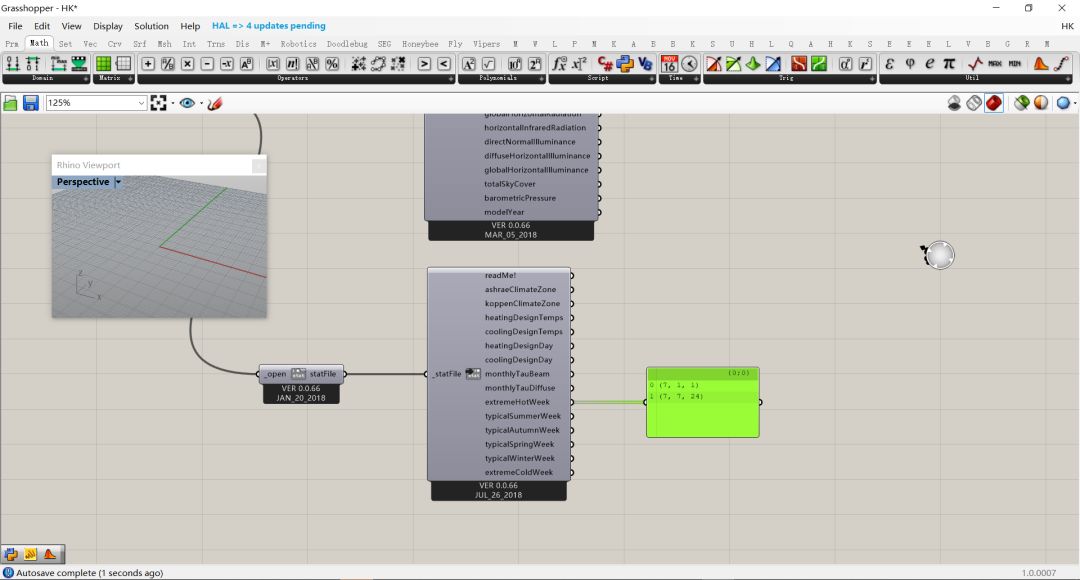
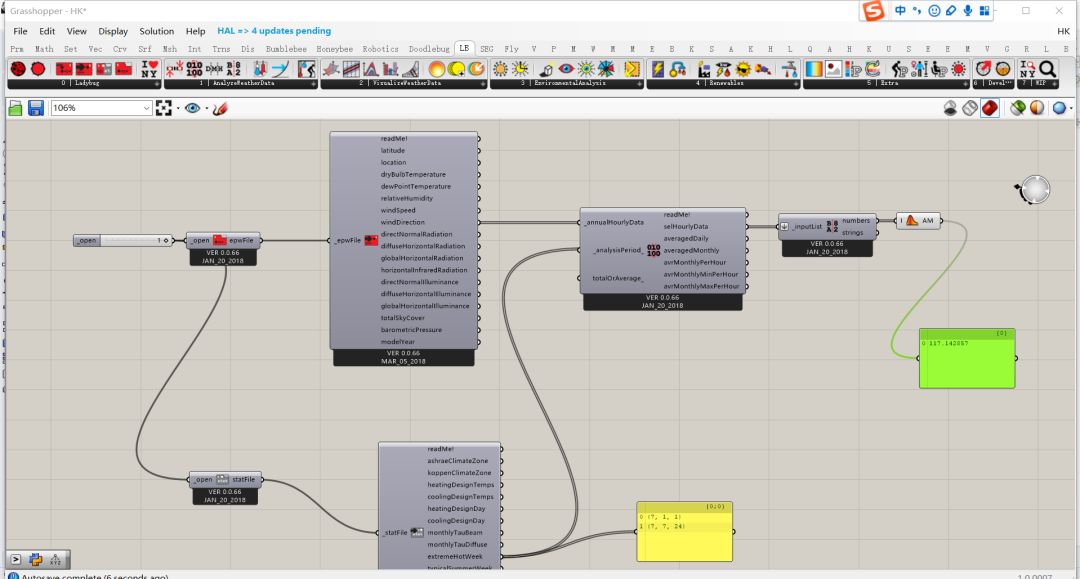

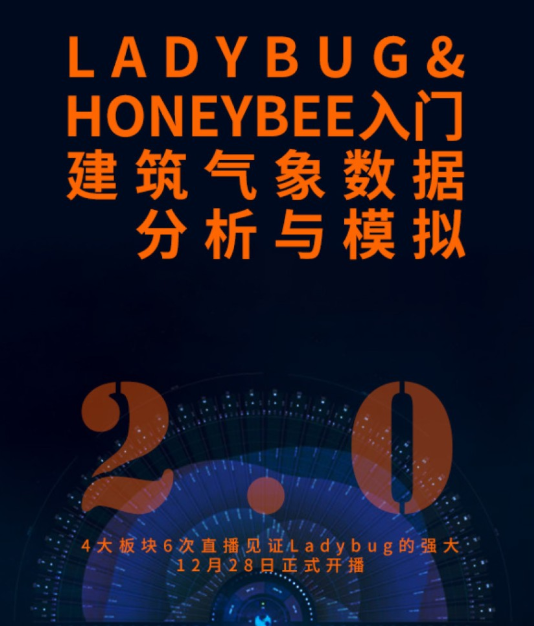














请问有人有autodesk的账号吗?想用Flow Design,可是它对新购买人停售了,没有账号,很难受
软件下载不了啊,可以分享一下吗