承接之前第一部分Alex大神教程翻译,沙漠住宅夜景效果图制作教程 Part 1
本次教程的第二部分将会对该夜景效果图在PS中的精修进行拆解。就PS的复杂程度而言,这张图像的处理过程已经算是相对简单的,其图层数量也相对较少。简单不代表不好,我认为这个案例就很好,因为它能通过简洁的几步就达到让人眼前一亮的效果。本教程的第二部分内容相当长,重点将PS文件的各个操作步骤都拆解出来。这可能是我写过的最详尽的教程之一,它涵盖了该效果图的整个制作过程。我希望它能更完整地描述我从开始到结束的整个制作流程,以及更好地向你们传达我在哪些颜色和肌理上进行了着重强调。至于我把某些地方调的更加低调,这部分则不是关注重点。

第一步:创建底图文件
1.我要做的第一件事是对这张渲染好的底图进行设置。打开V-Ray RGB渲染图,对该图层点击右键,选择“转换为智能对象”。这样设置可以保证我在进行色调和色阶调整的时候不会对原图造成破坏。同时如果我后面还需要的话可以用新的渲染图直接进行替换。
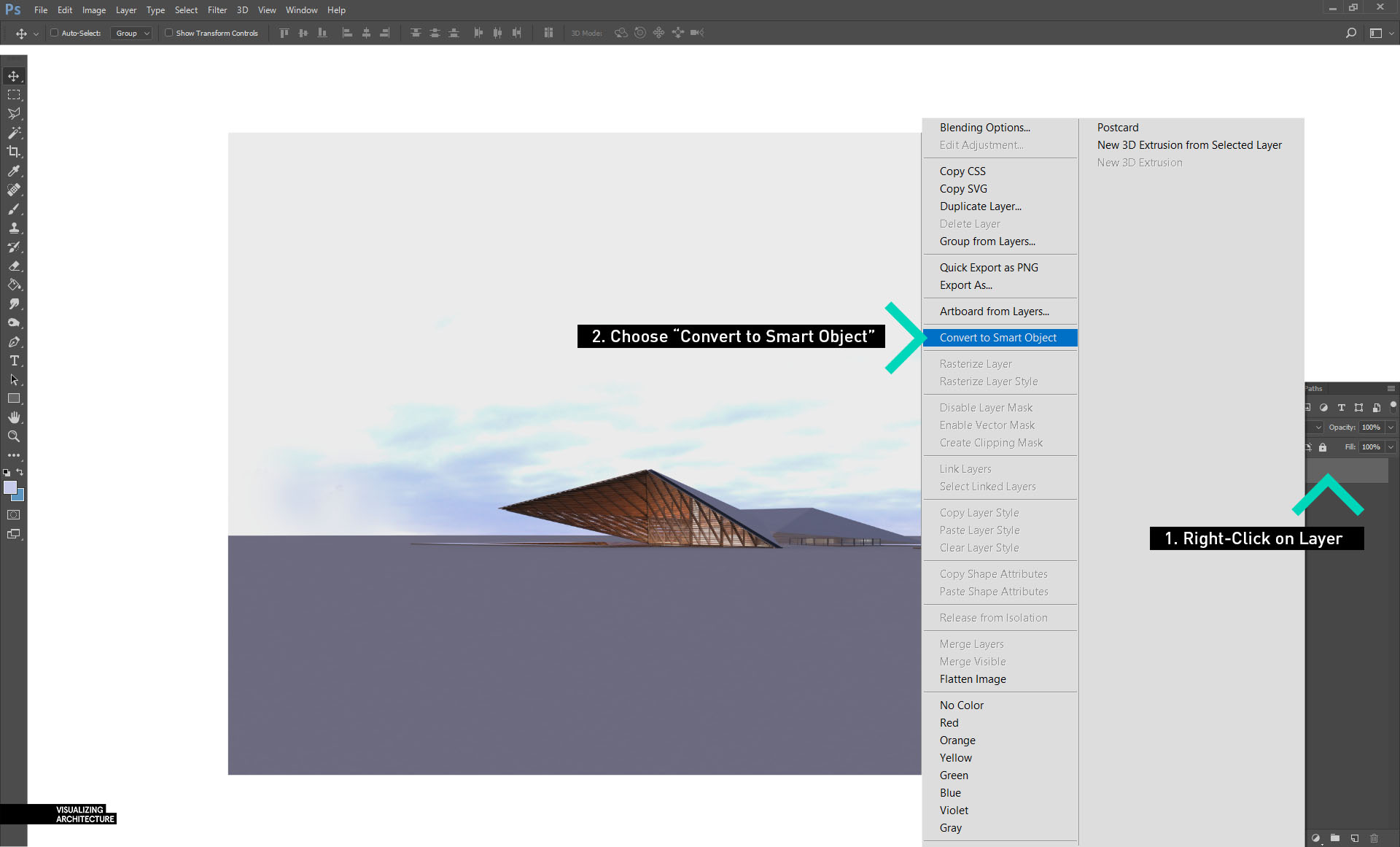
2.接下来是去掉渲染图原始背景。点击“选择>载入选区”,可以进入到“载入选区”的对话框中。
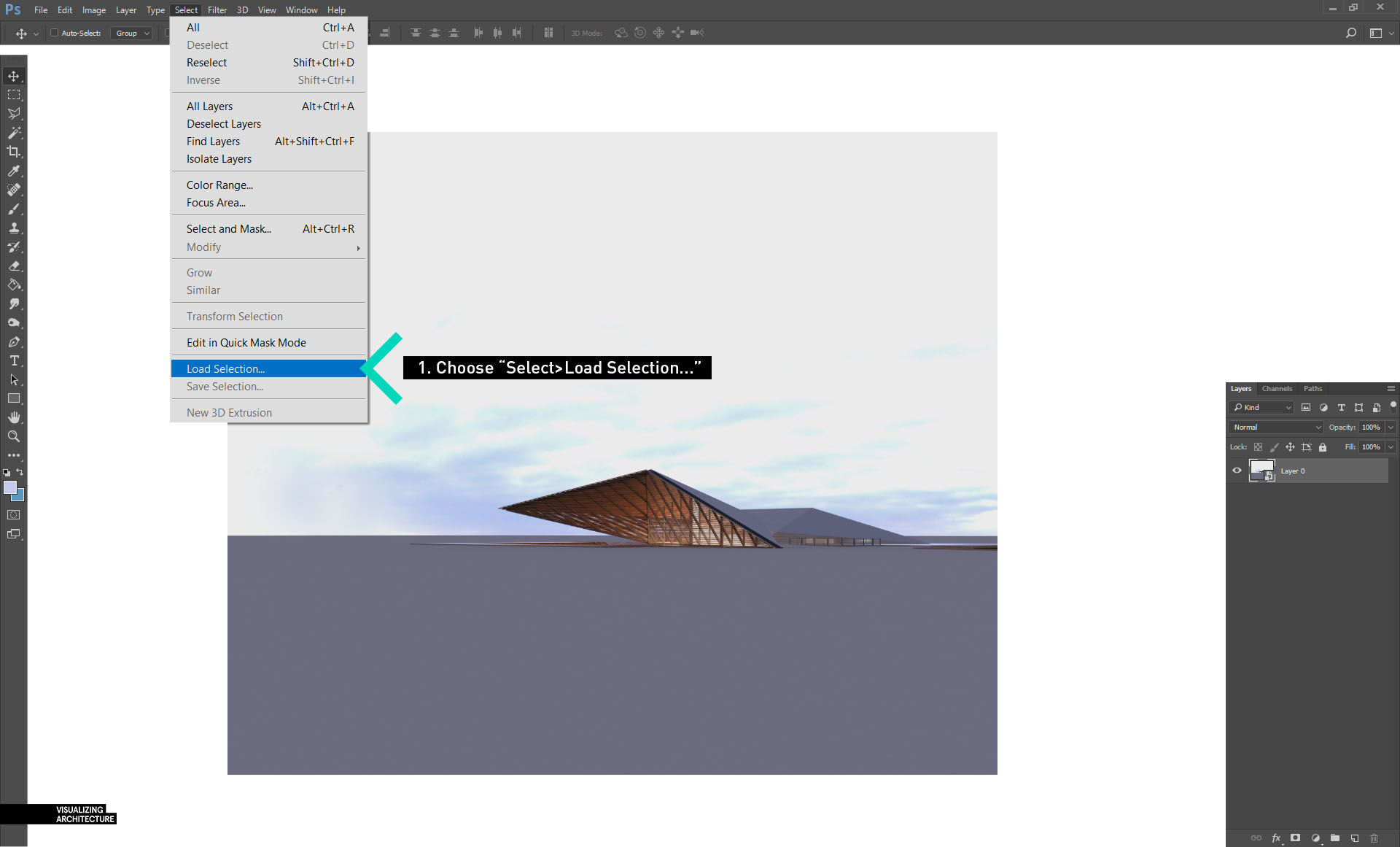
3.选择通道下拉菜单中的“Alpha 1”选项,然后点击“确定”。
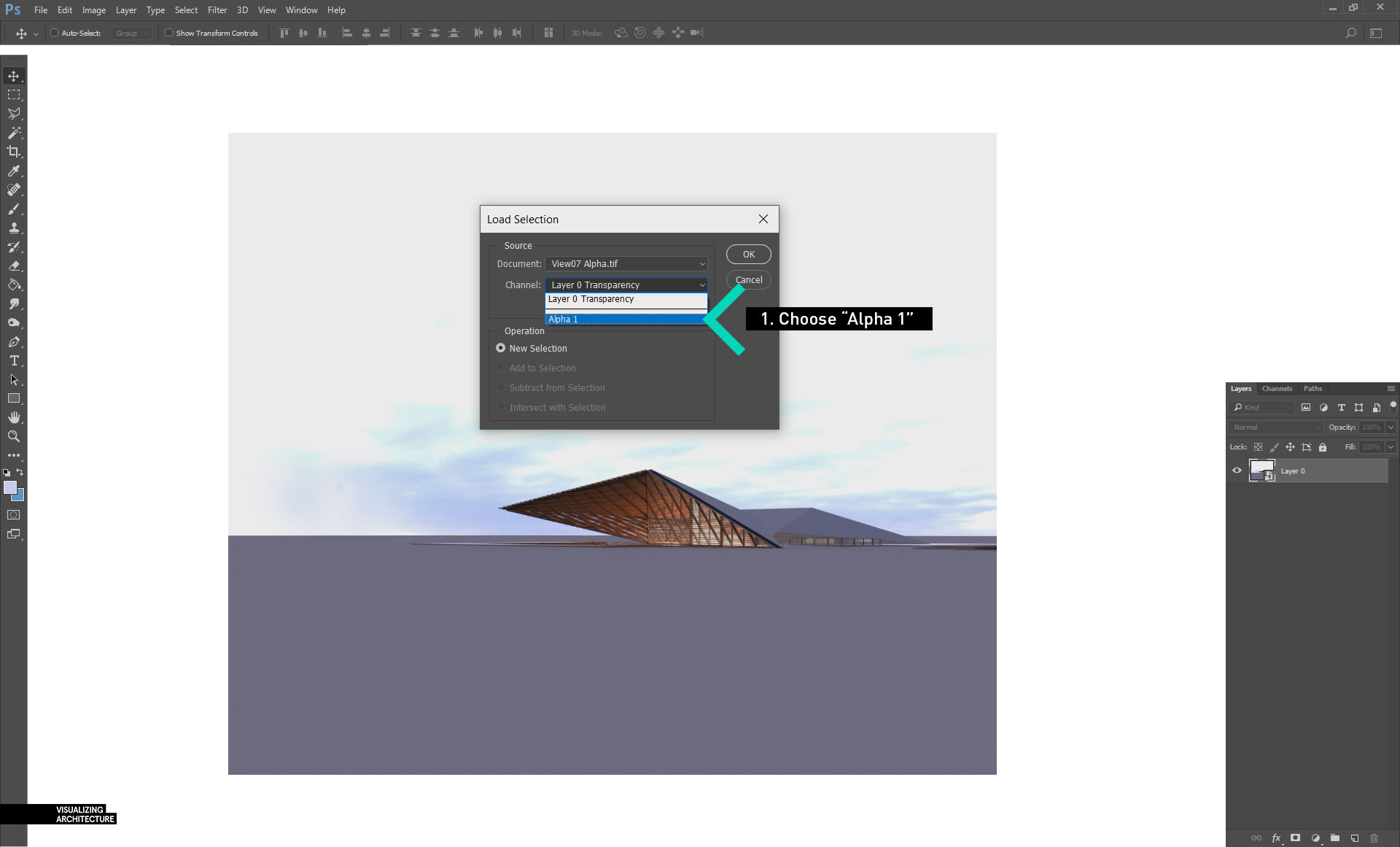
4.Alpha选取加载好之后,它将给出背景的选区。如果这个选区是激活状态,在图层面板中创建新组然后选择“添加图层蒙版”。当我把V-Ray RGB渲染图图层拖动至新组内的时候,天空就会被删除掉。其他任何一张渲染图被拖拽到这个组里面的时候都会自动被移除天空,比如反射图、折射图以及原始灯光图元素等。这样就可以避免对每张图都进行一遍蒙版遮盖的重复性操作。
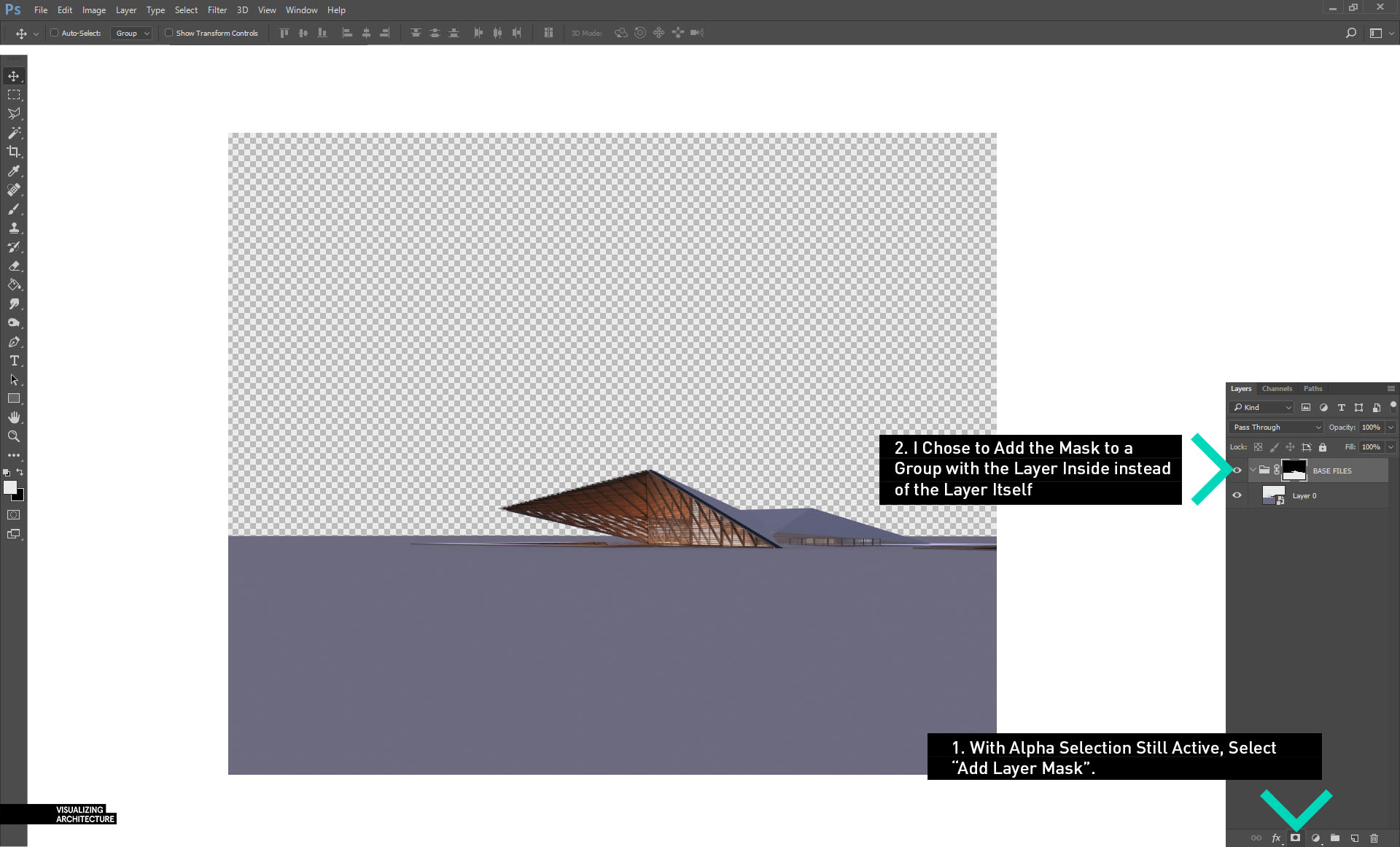
第二步:添加天空
1.首先在“底图文件组”的下方创建一个新的组,命名为“天空”。在这个组里再创建一个新的图层,取名为“天空柔化”。使用“笔刷工具”选择柔边笔尖和中等透明度,慢慢地将浅蓝涂抹至深蓝的渐变色。这一步操作的目的是设置天空的主要色调。
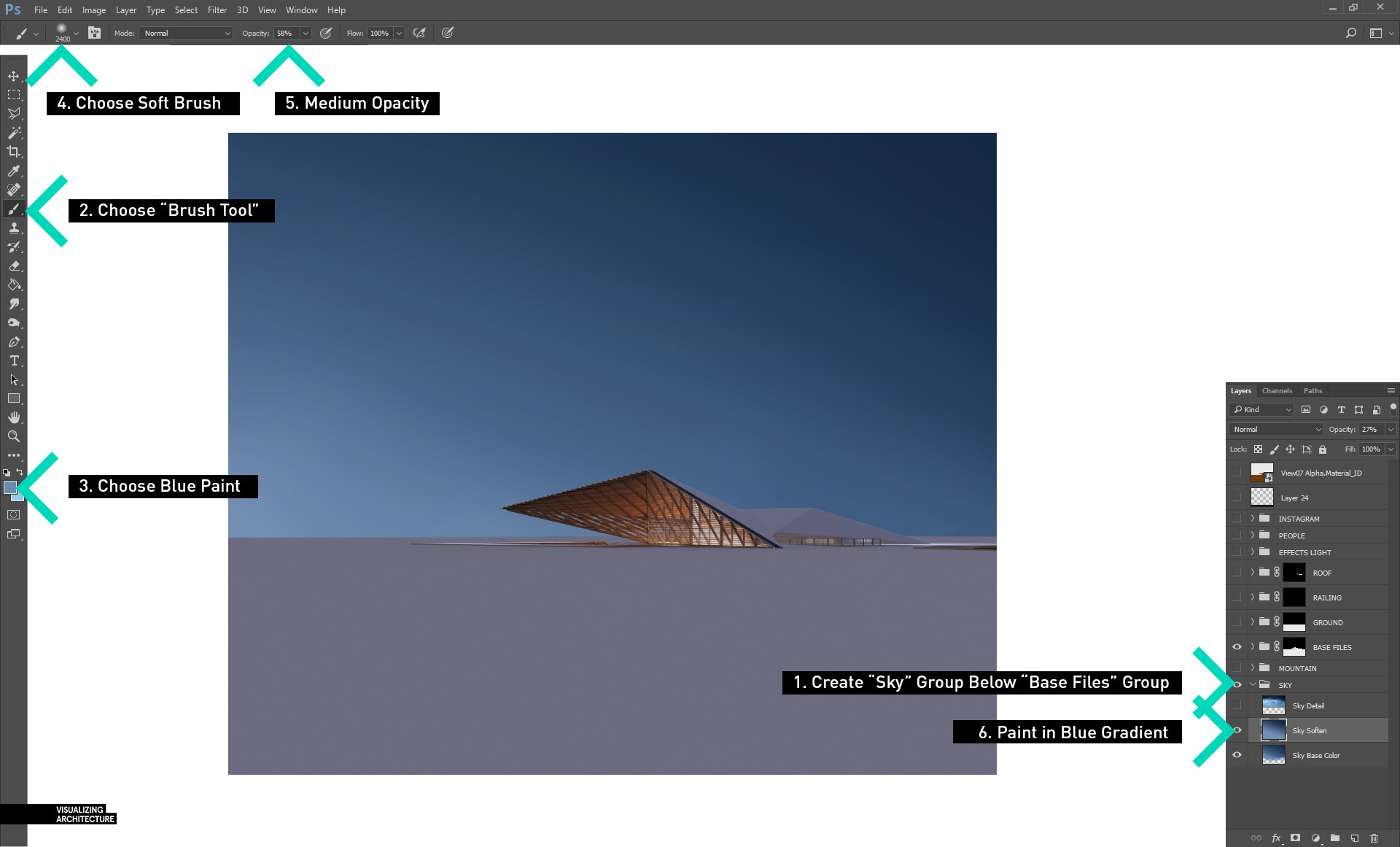
2.接下来将天空的材质贴图拖拽进来,放在“天空柔化”图层的上方。
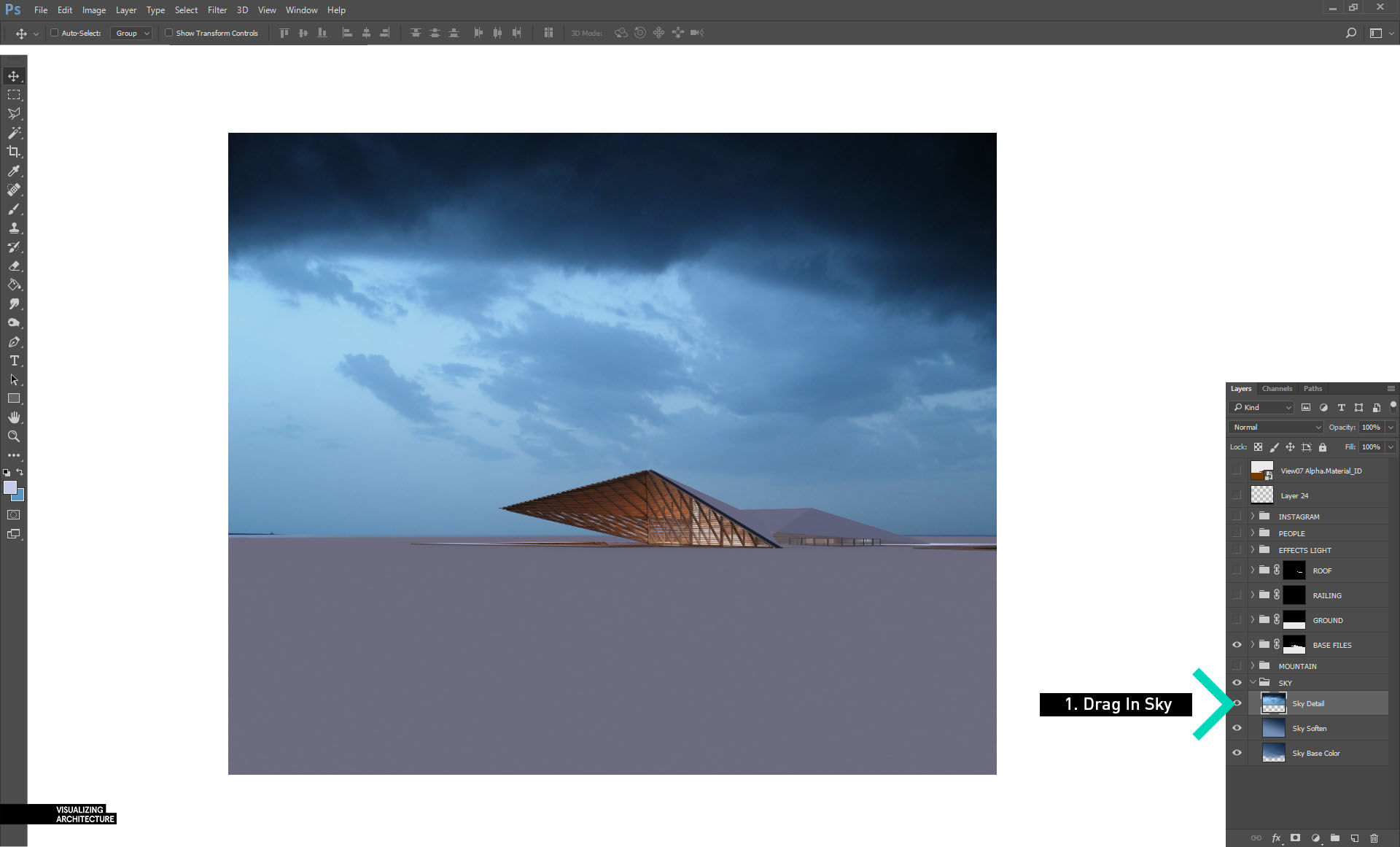
3.天空的纹理感太强,所以将图层的透明度降低至34%,让其细节部分呈现出一种若隐若现的微秒感,不要太过抢眼即可。
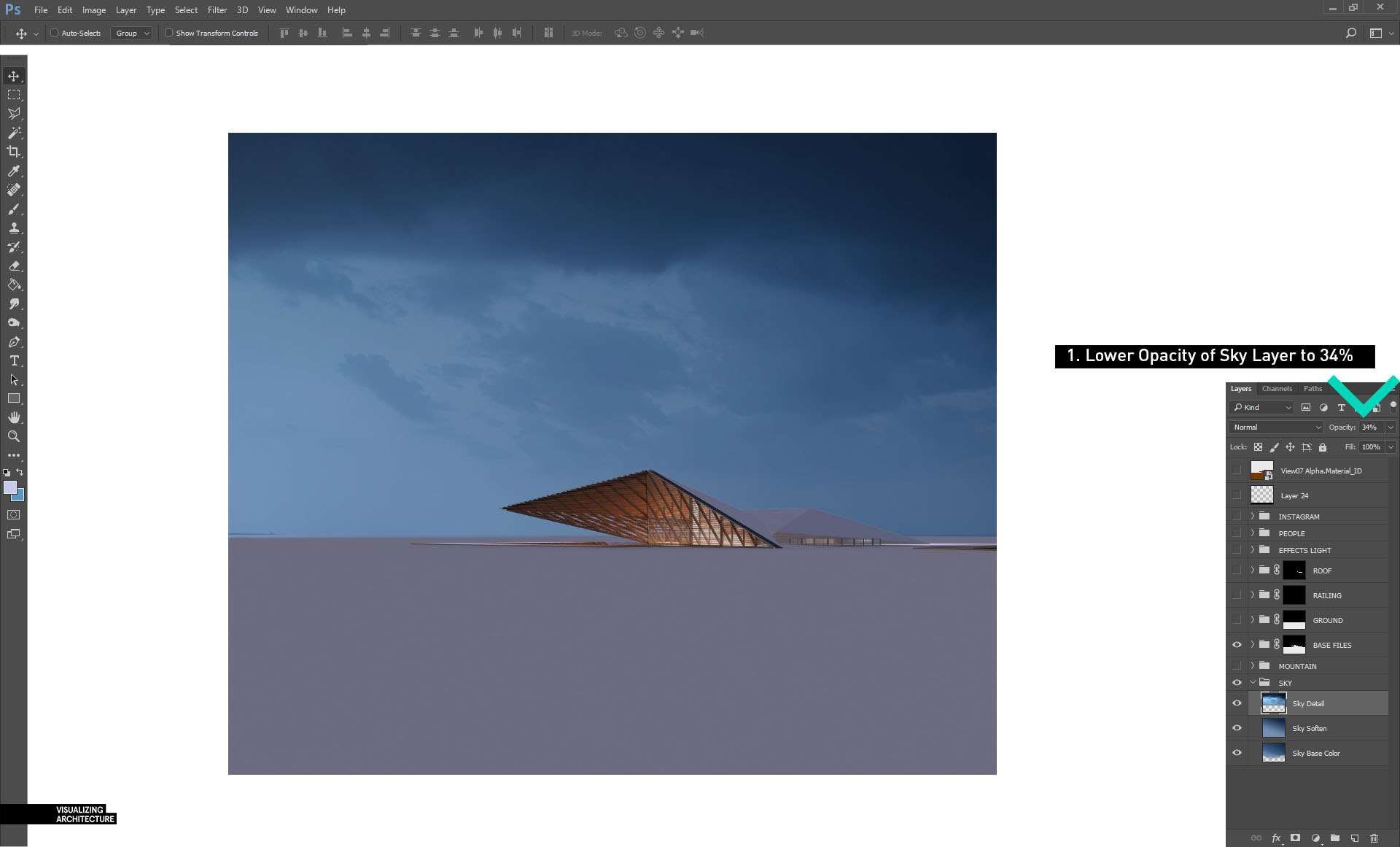
第三部:远山设置
1.使用谷歌地球(Google Earth),转换到沙漠住宅所在区位的“街景视图”并保存几个场景截图。然后对山体的素材图片进行剪切和抠图并插入效果图中。
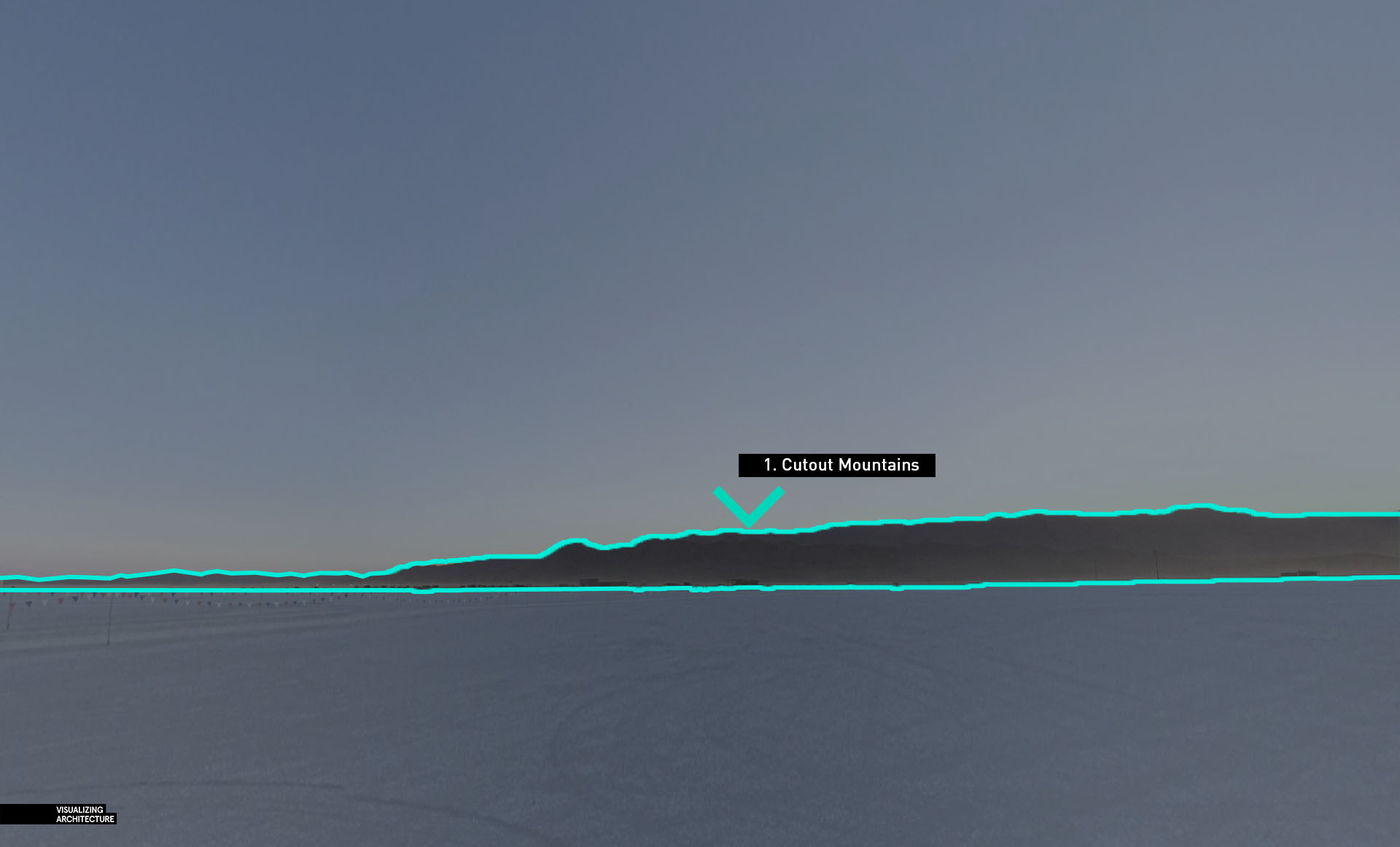
2.把抠图完成的山体拖拽到效果图中。把山体的整体色调调暗,然后给他们添加一些蓝色的色调。不要忘记确保“山”的图层组要放在“底图文件”组的下方,充分利用alpha通道蒙版的遮蔽性。

第四步:地面设置
1.编辑地面的第一步,首先需要创建一个地面选区。这一步通过拖拽“材料ID”的V-Ray渲染元素(第一部分中提到过)并将其放在图层面板的顶部来实现。然后在“选择”菜单中选取“色彩范围”,打开“色彩范围”对话框,选择地面的颜色,在本案中选棕色即可。这一点将会在“颜色范围”对话框中凸现出来。调整“模糊度”滑块以根据需要进行细化选区。单击“确定”载入选区。地面选区激活之后创建新的组命名为“地面”,然后从图层面板底部选择“添加图层蒙版”。现在我就可以在这个组里面叠加多个材质而不需要为每个材质都创建一次蒙版。
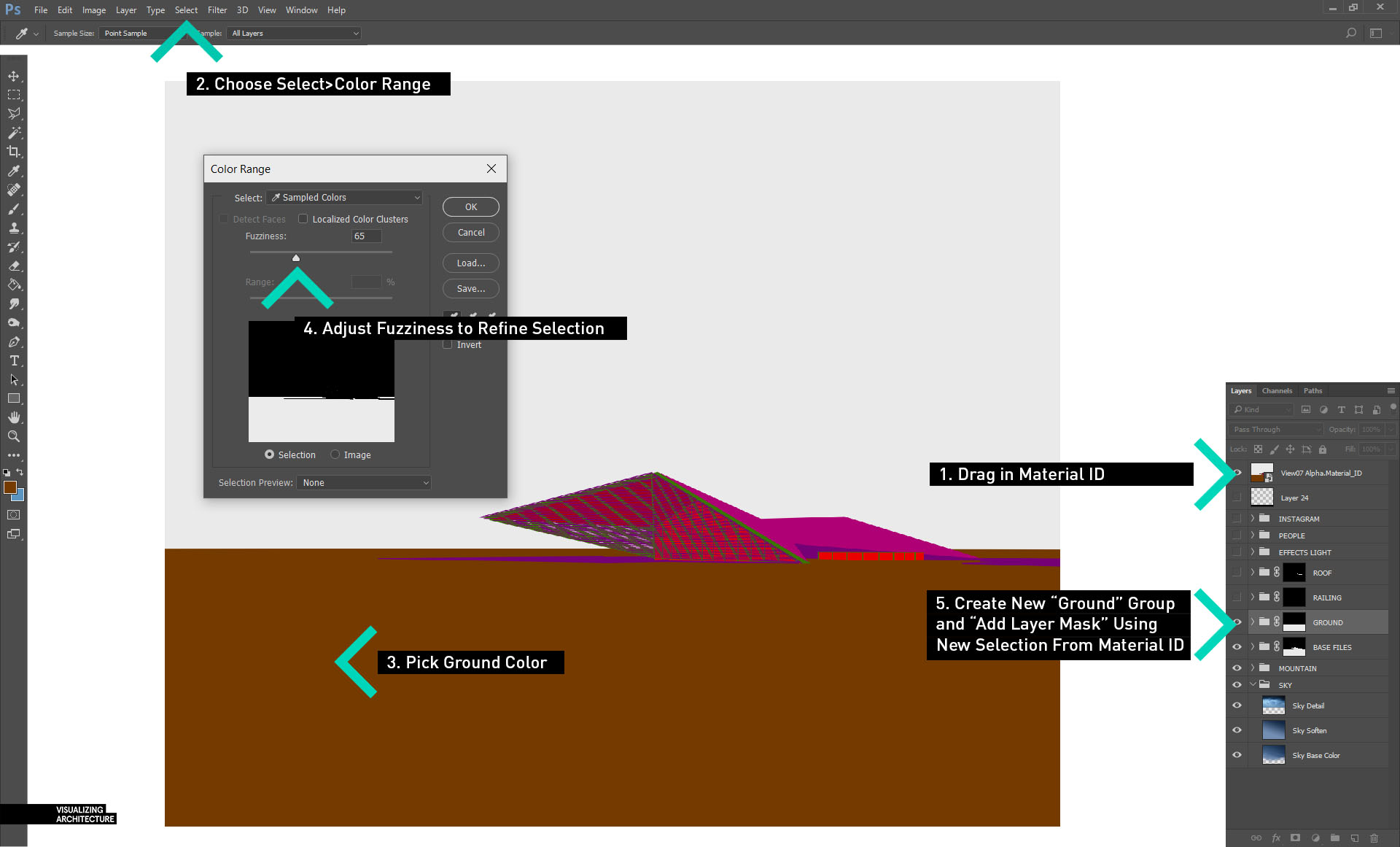
2.在“地面”图层组中,创建一个新的“阴影”图层。这个图层中用“笔刷工具”选取黑色,笔尖调成柔边,中等透明度来加深地面颜色,以便更好地与场景中的光线相协调。

3.接下来,拖拽一些地面的纹理贴图进来。我大约使用五种不同的贴图来构成前景、中层和背景纹理感。
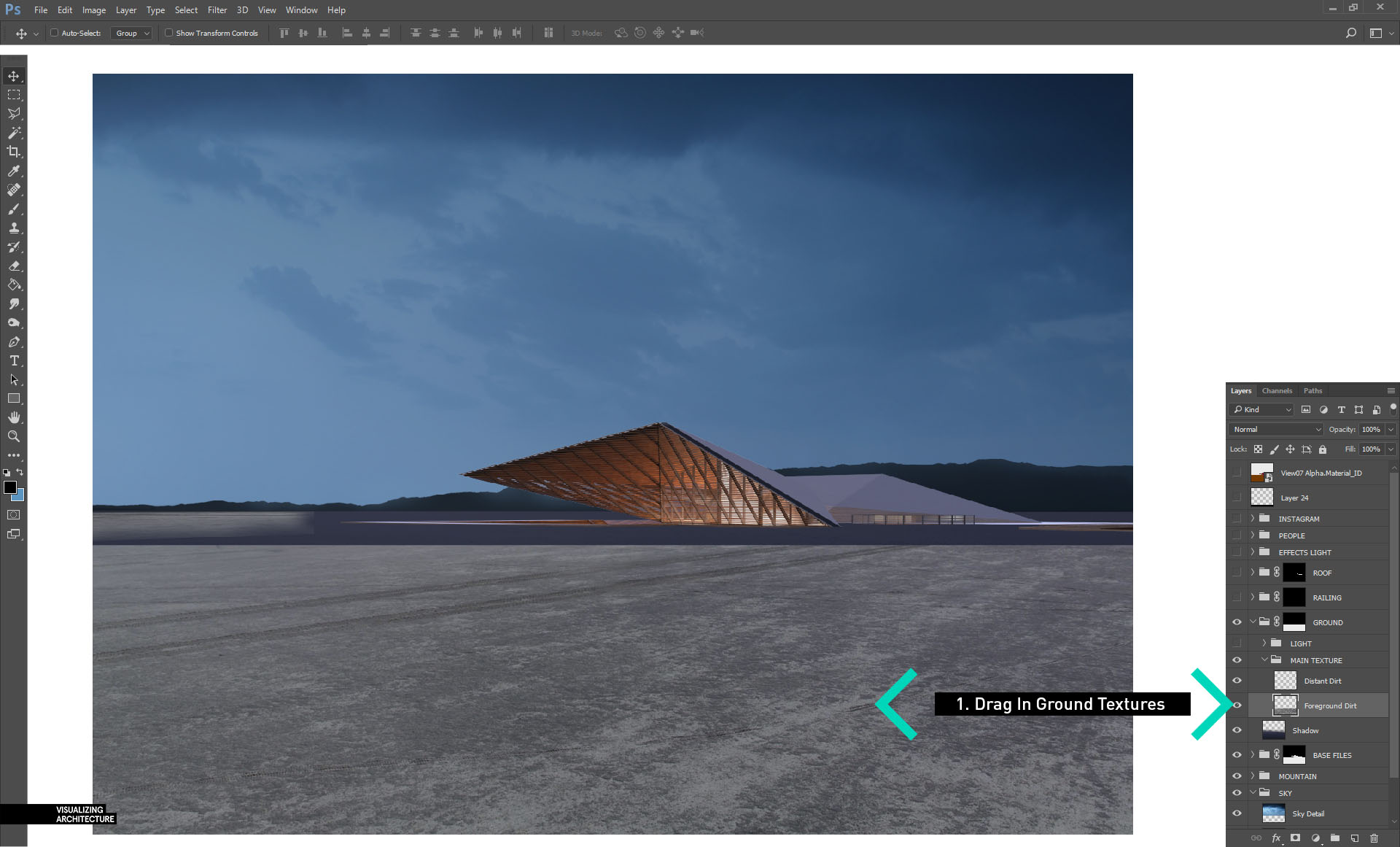
4.等所有的材质贴图都放进来之后,将整个地面图层组的“混合模式”调整到“叠加”模式。这样可以各种肌理叠加到效果图上,并将阴影和地面的颜色显现出来。

5.最后,想把室内的光效“擦”一些到地面上来。要做到这一点,在“地面”图层组内新建一个的“光效”组。在“光效”组再新建图层。然后选择“笔刷工具”选取浅橙色画笔,笔尖调成柔边,低透明度,然后一笔笔画出暖色调。然后将“混合模式”调整到“叠加”模式将暖色调融入到地面效果中。
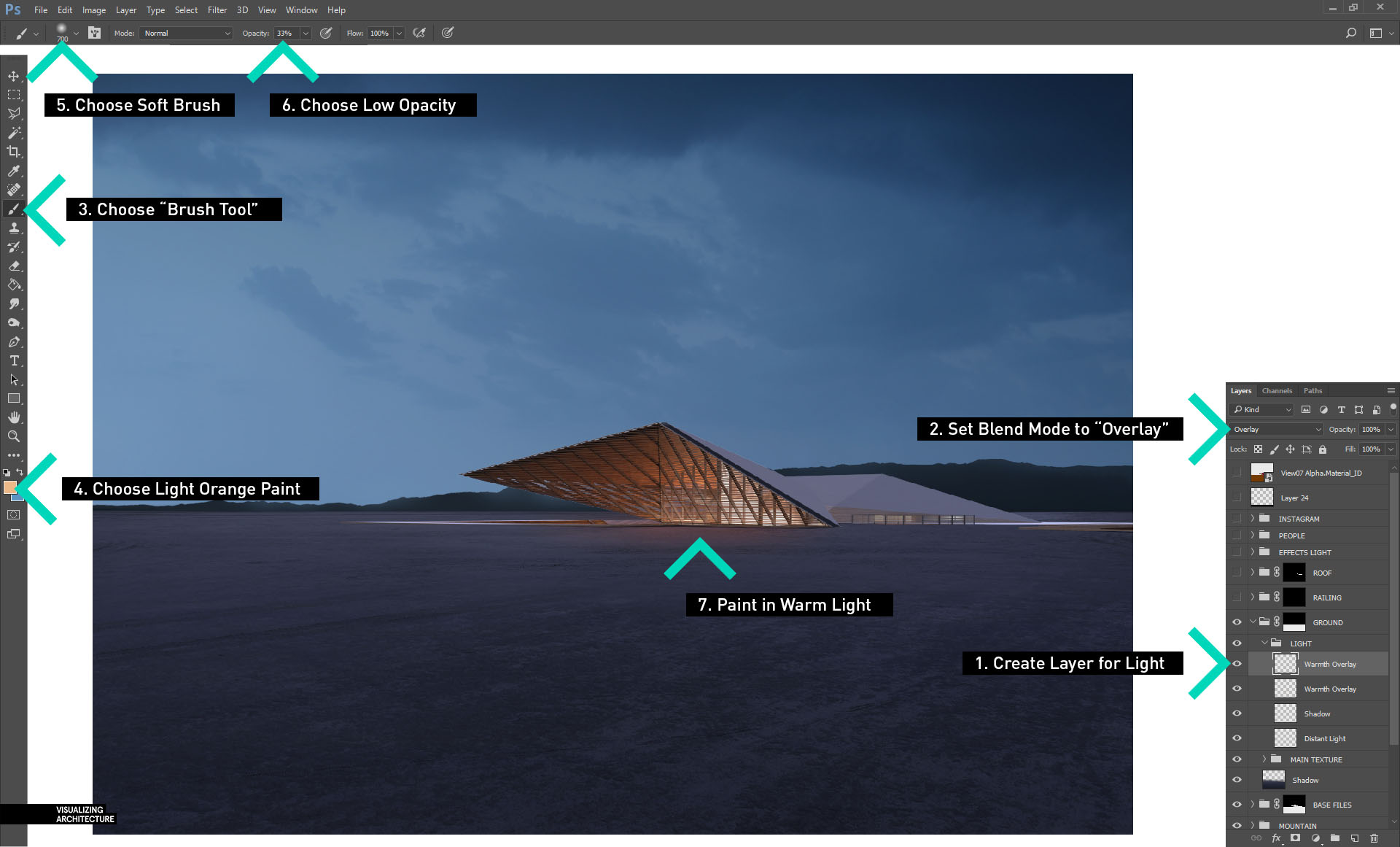
第五步:屋顶材质
对于屋顶纹理的设置,这一步与地面纹理添加的步骤相同。先创建一个“屋顶”图层组并设置蒙版。然后在组内添加材质贴图并将“混合模式”调整到“叠加”模式。

第六步:室内灯光设置
1.对于室内灯光,我再次创建一个新的组,并为其命名“室内灯光”。 我把这个组放到“底图文件”组中,方便我利用alpha通道选区。在“室内灯光”组中,创建另一个组命名为“顶光”,将我在图中标注出来的绿框内的部分做成蒙版。
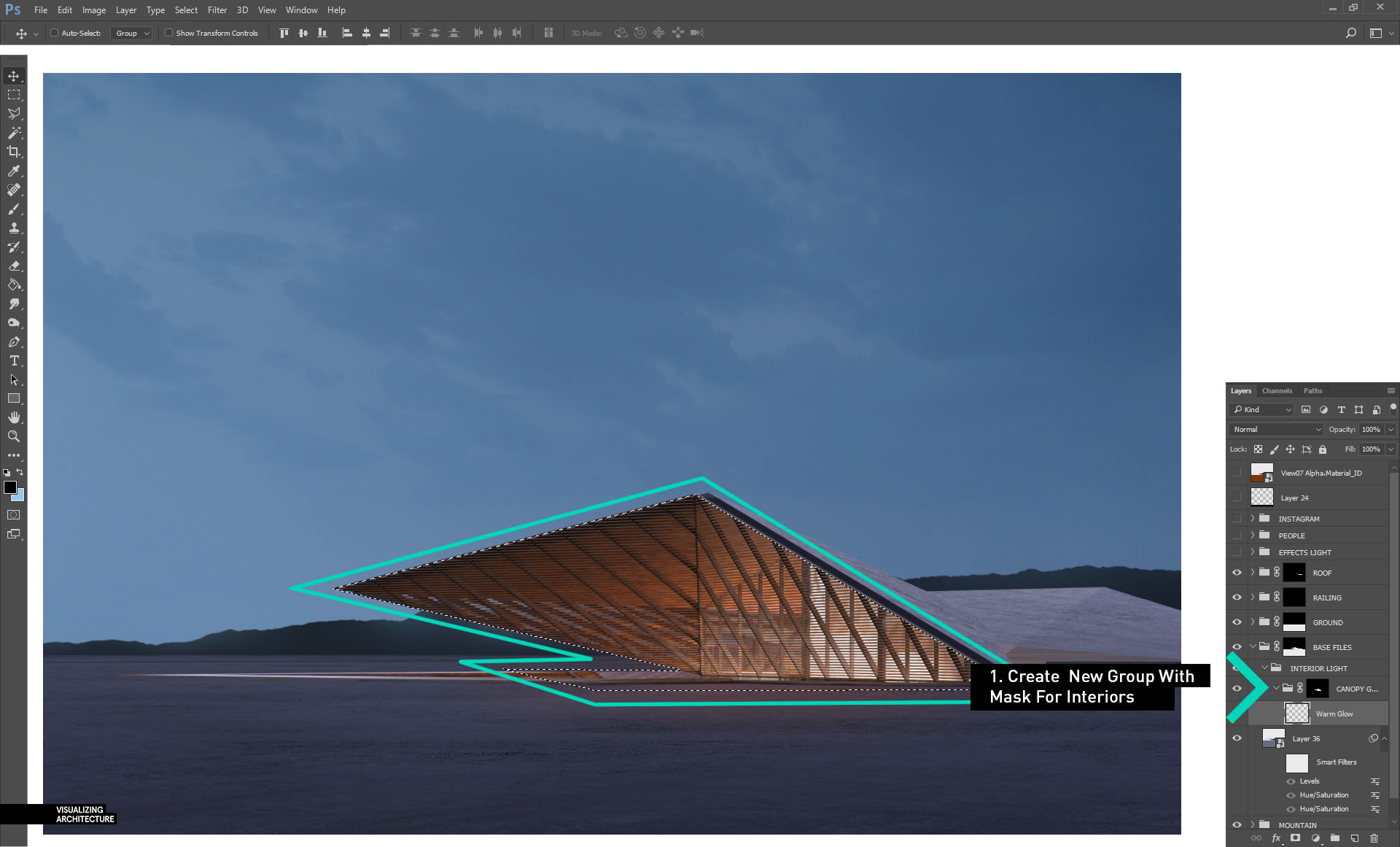
2.在“顶光”组中,创建另一个名为“暖光”的图层。选择“笔刷工具” 选取浅橙色画笔,笔尖调成柔边,低透明度。然后一层层铺出来橙色调子。最后把“混合模式”调整到“叠加”模式将暖色调融入到效果图中。
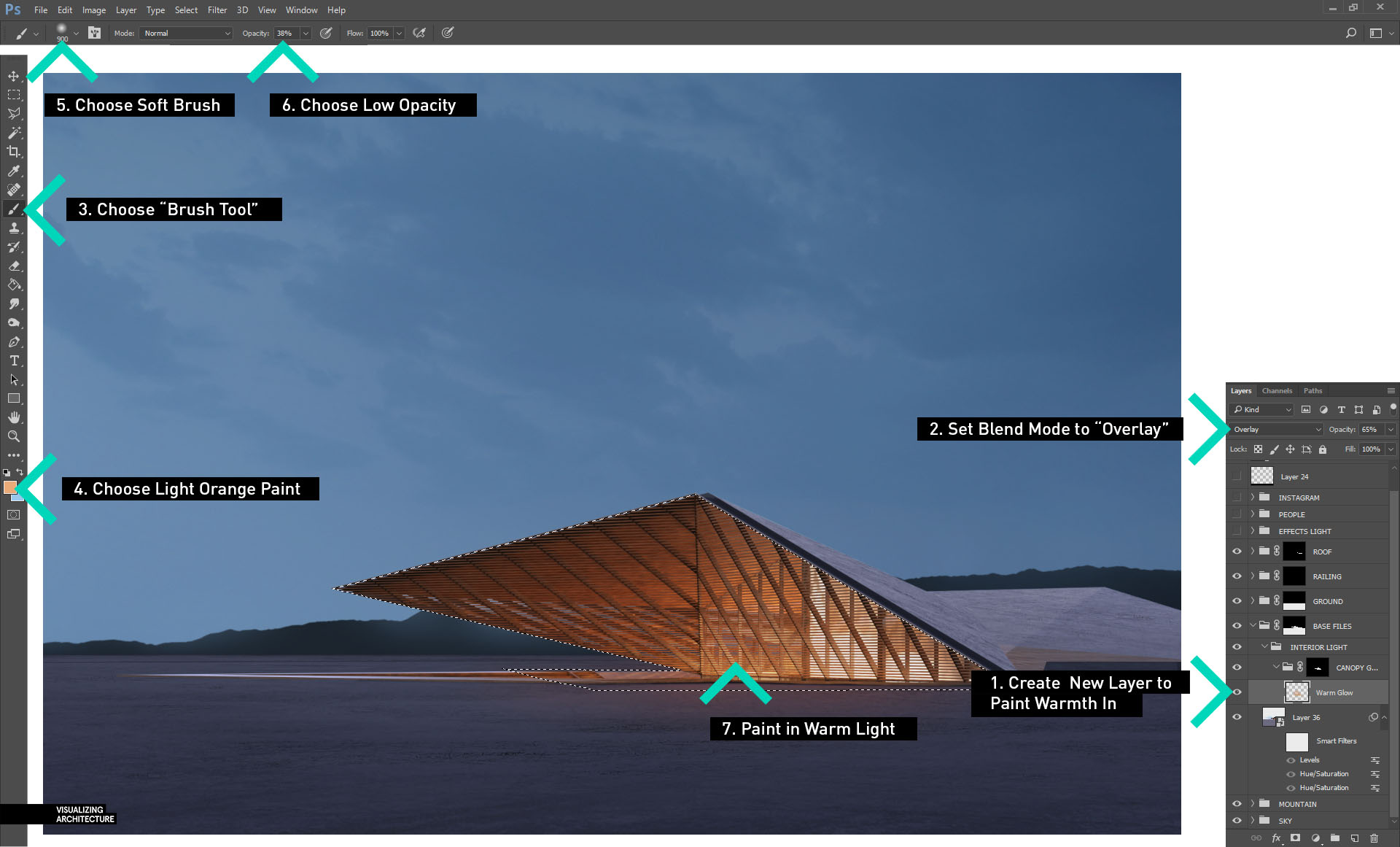
3.不要忘记建筑后方的玻璃面,这个部分在现实中会给屋顶反射出一些暖色。创建一个新的组,用蒙版划出选区。
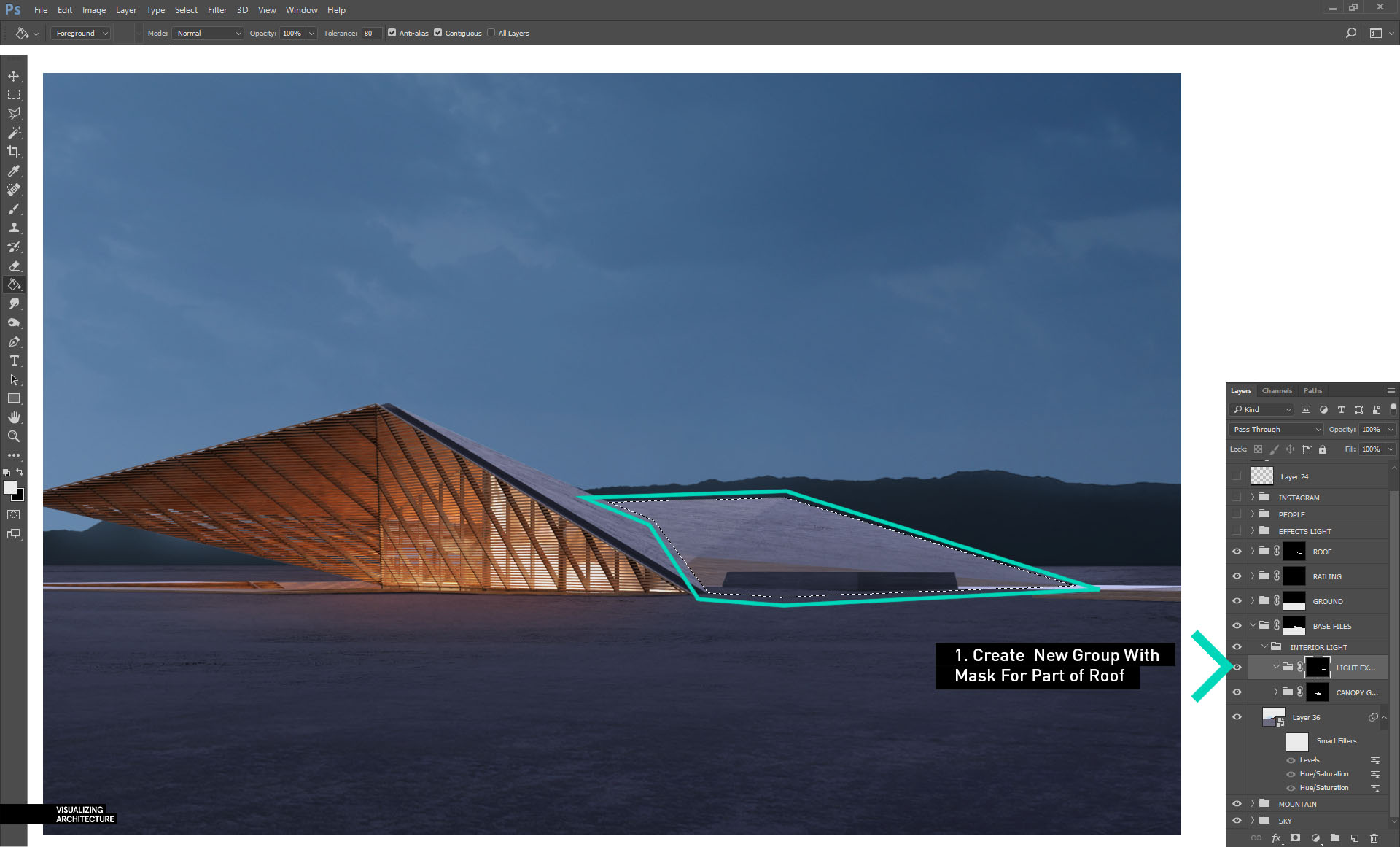
4.最后再一次用浅橙色的柔边笔刷以低透明度为这部分室内区域刷暖色调。最后把“混合模式”调整到“叠加”模式即可。

第七步:雾气制作
1.雾气的添加有助于让图面更有进深感。我通常是在“效果”组里面调整这方面的元素。创建一个新的图层,选择“笔刷工具” 选取浅蓝色画笔,笔尖调成柔边,要非常低的透明度。在地平线附近慢慢铺出来雾的效果。我设置有好几个雾图层,这样可以更好地控制雾的浓度,也可以更好地控制不同区域中透明度。
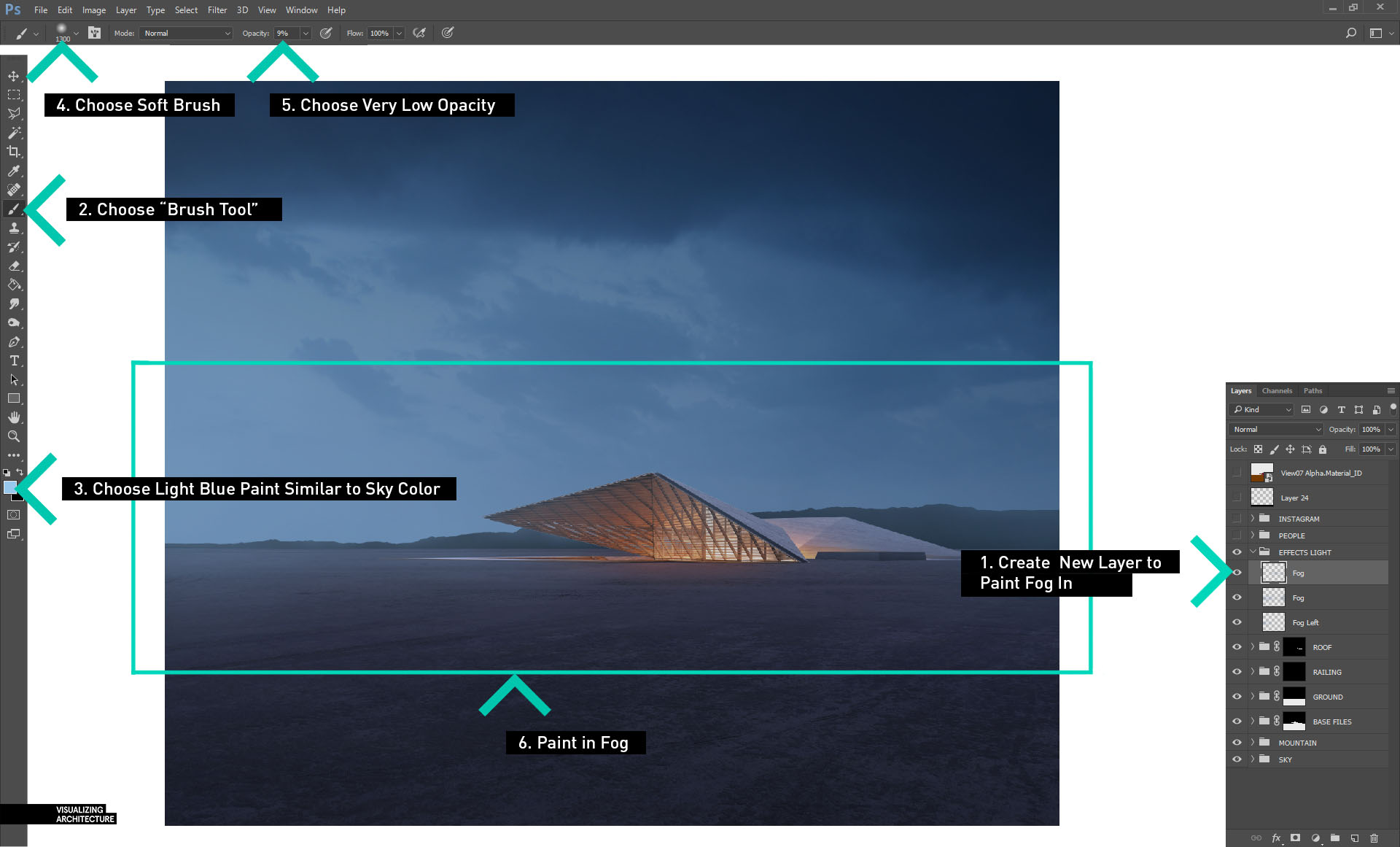
2.这张图片展示的是黑色背景上的雾图层。你可以看到它非常轻薄细腻,主要集中在地平线附近。

第八步:添加人物
1.通常我喜欢把人放在雾图层的后面。但是在本案中,“人物”组放在“效果”组的顶部更好,这样可以更好地控制他们的色调。首先我吧一个抠好的人物素材拖拽进来,将该层转换为“智能对象”。
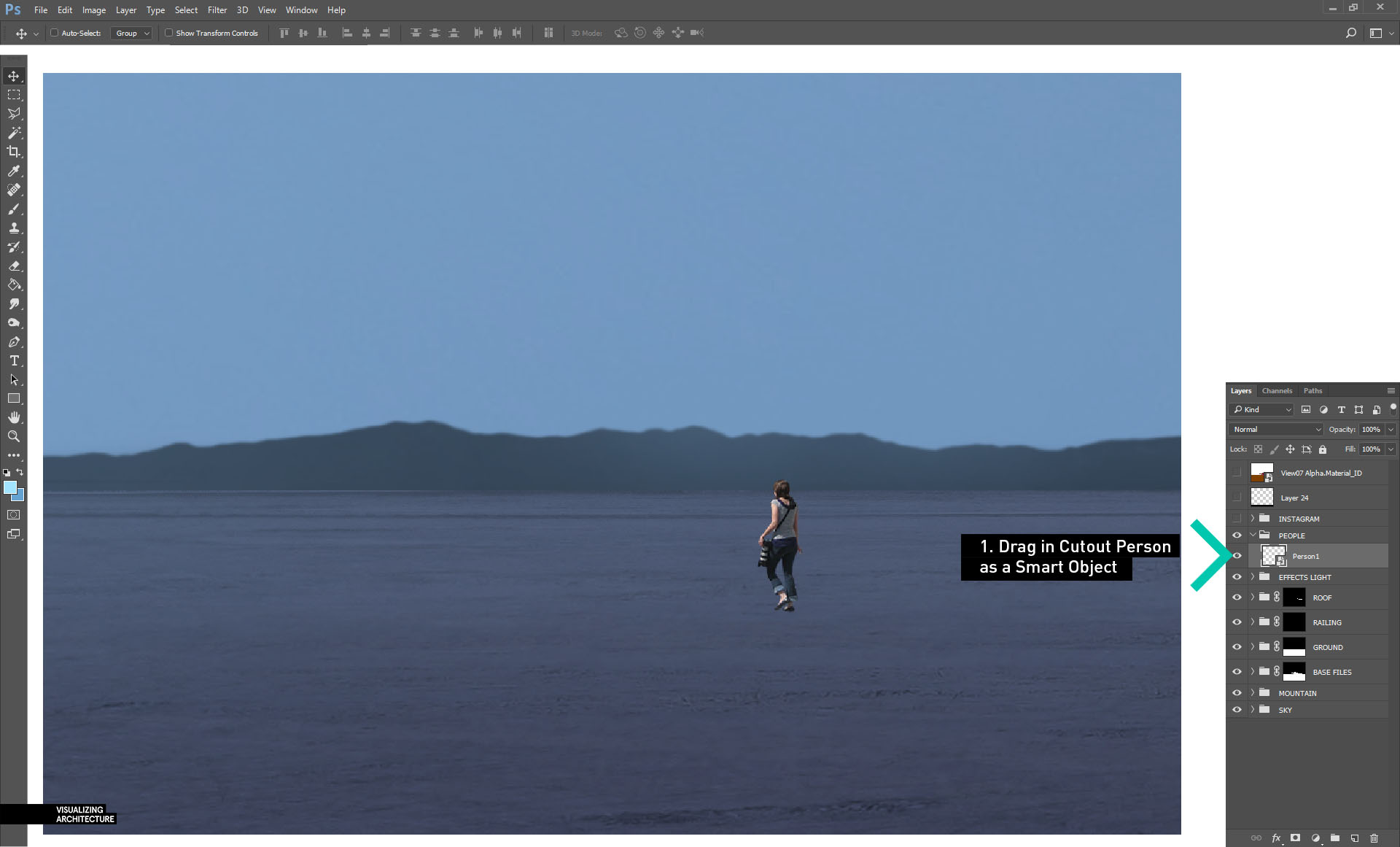
2.然后这个人需要变暗才能与场景相匹配。选择“图像>调整>色调/饱和度”。 在“色相/饱和度”对话框中,移动左边的“亮度”滑块,使人变暗。然后选择“确定”关闭对话框。
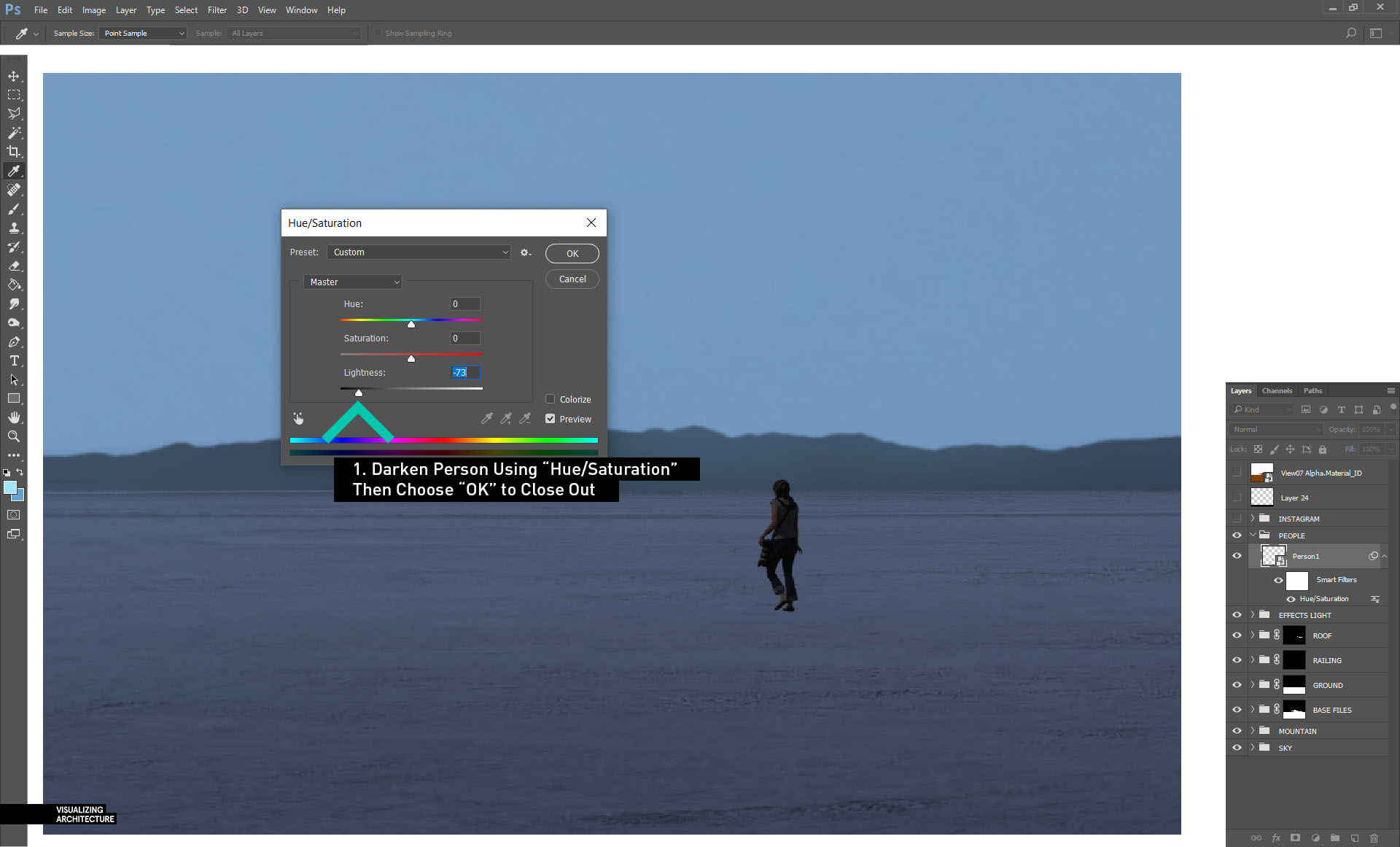
3.接下来再次选择“图像>调整>色调/饱和度”。这次勾选底部右侧的“着色”, 然后将“色相”滑块滑动到与天空和大气相匹配的蓝色色调。最后,滑动“明度”滑块滑到右边,令人物抠图变得更亮与雾气的效果相匹配。

4.为了让人物有落在地面上的感觉,需要给其添加阴影。创建一个新的图层,选择“笔刷工具”和黑色色调,笔尖调成柔边,中等透明度。在图层中间画一个点。
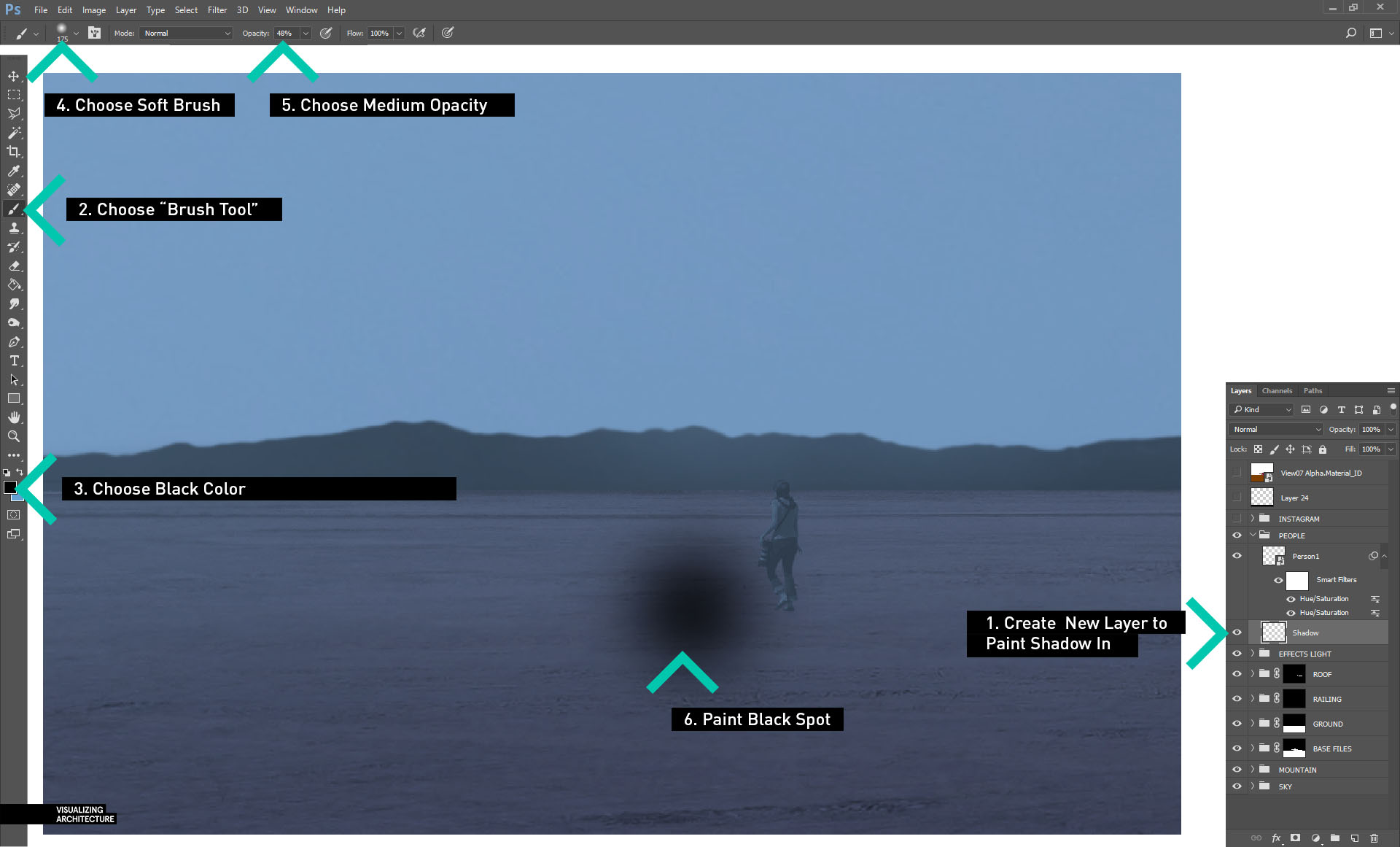
5.选择“编辑>变换>比例”以缩小阴影和比例与人物相匹配。缩放完之后还需要将透明度降低。
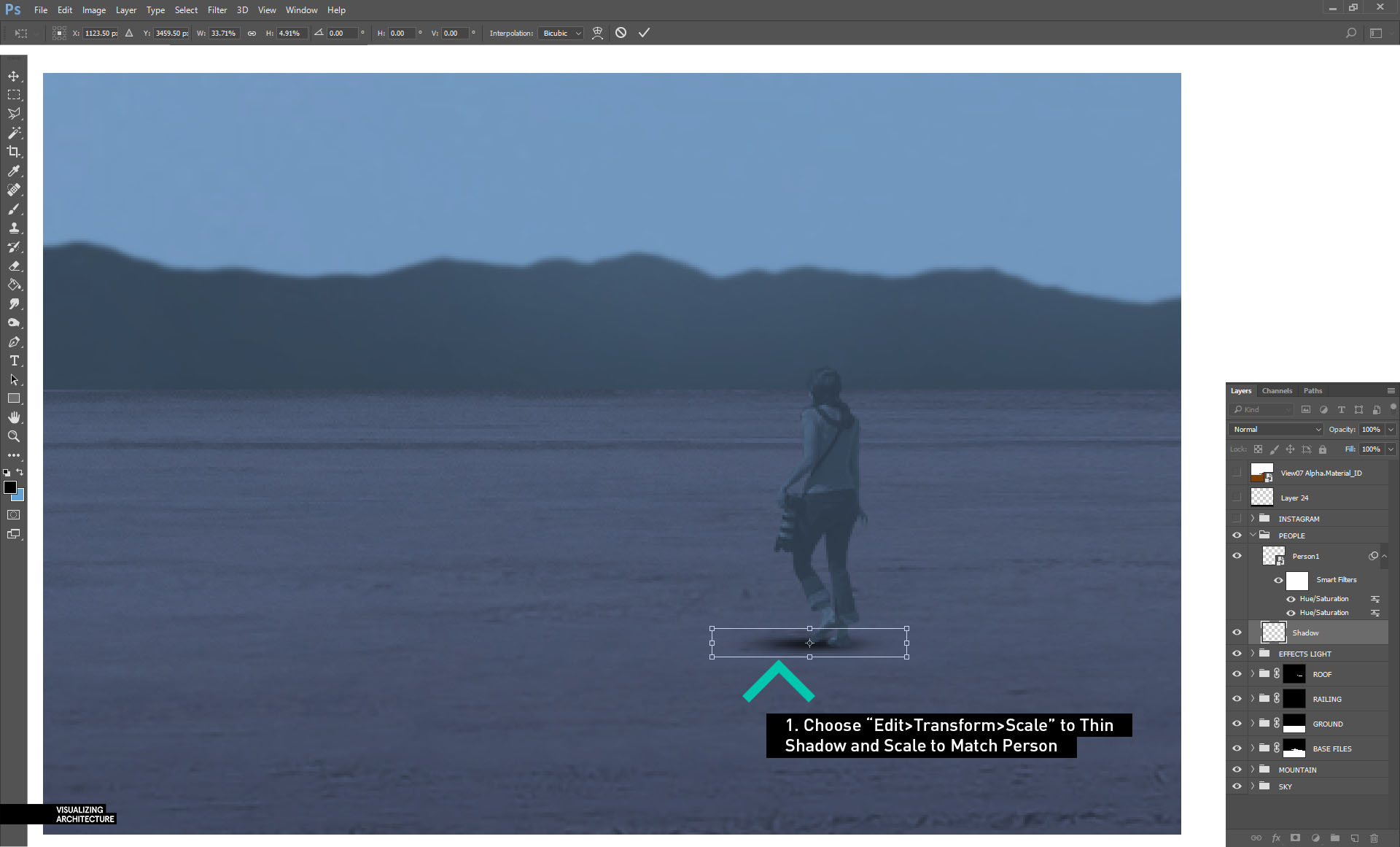
6.最后重复上述材质步骤将其他人物添加到场景中来。

第九步:整体调整效果图,添加Ins效果
1.我对这张图的颜色进行稍微调整之后会把它放到我的Instagram页面上。对于这一点点的颜色调整,首先要将所有图层复制并合并到一个图层上。这一步会用到“盖印图层”这个方法,也就是“ctrl+alt+shift+E”的快捷键。然后对该图层右键选择“转化为智能对象”。
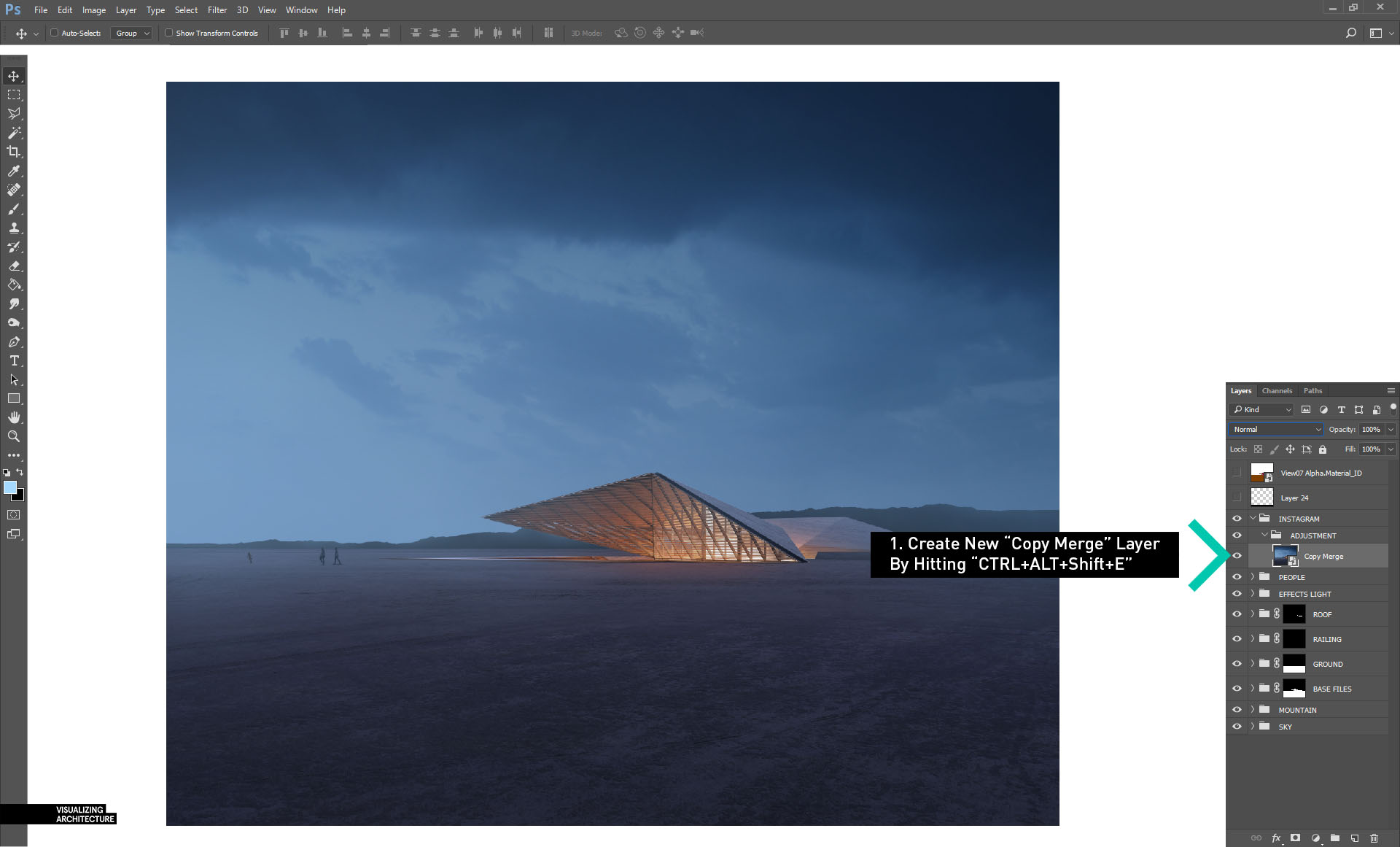
2.选择“图像>调整>色调/饱和度”对话框。增加饱和度和亮度。

3.把“混合模式”调整到“叠加”模式。这一步会显著增强图像的色彩感,然后调低透明度让色彩更加柔和自然。
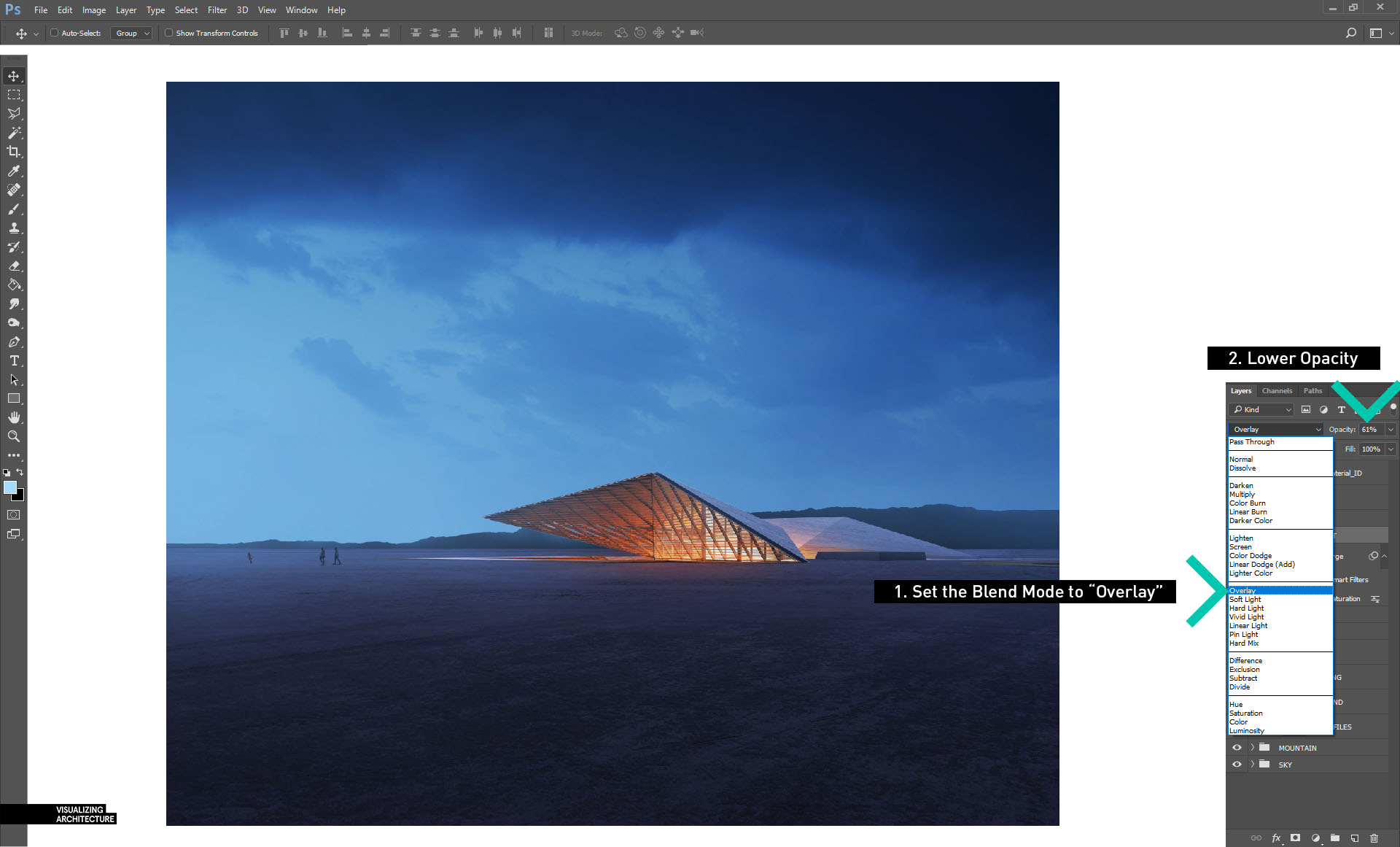
4.用“油漆桶工具”创建一个新的图层并用蓝色填充该图层。

5.将蓝色图层的“混合模式”调至“颜色减淡”并将透明度调至20%。
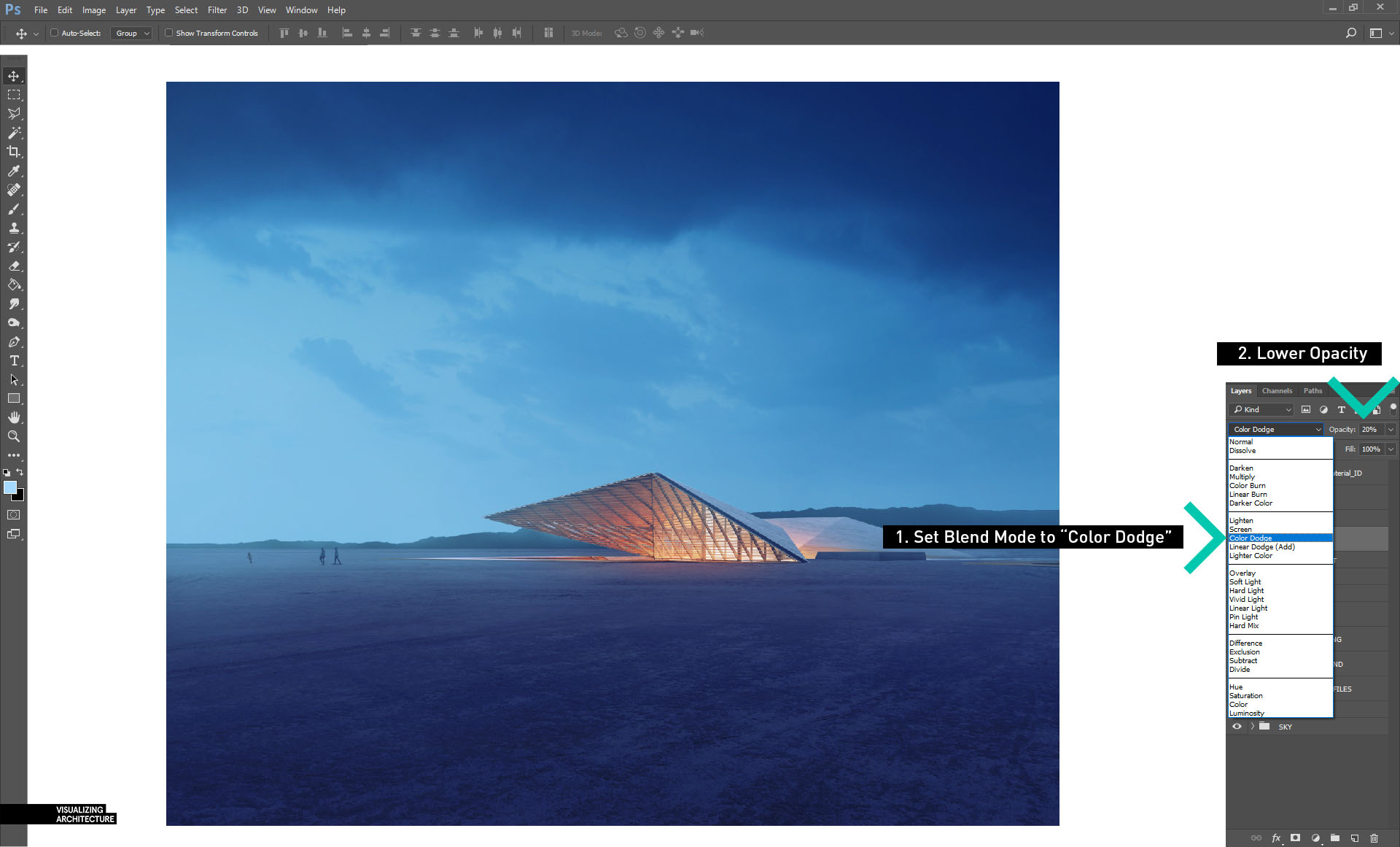
6.最后,用“笔刷工具”选低透明度在新建的图层上用黑色在底部和顶部加深,创建一个渐晕的效果。

成图
我以前从未在自己的网站上做过这么全面的教程。本次案例讲解中我把效果图制作的各个方面都拆解出来向大家讲解。当然如果我有什么忘记的或者解释得不好的地方,请给我留言或发信息,我会尽我所能在需要的时候修改或添加一些步骤到这个帖子上。




 下载手机APP
下载手机APP 关注微信公众号
关注微信公众号

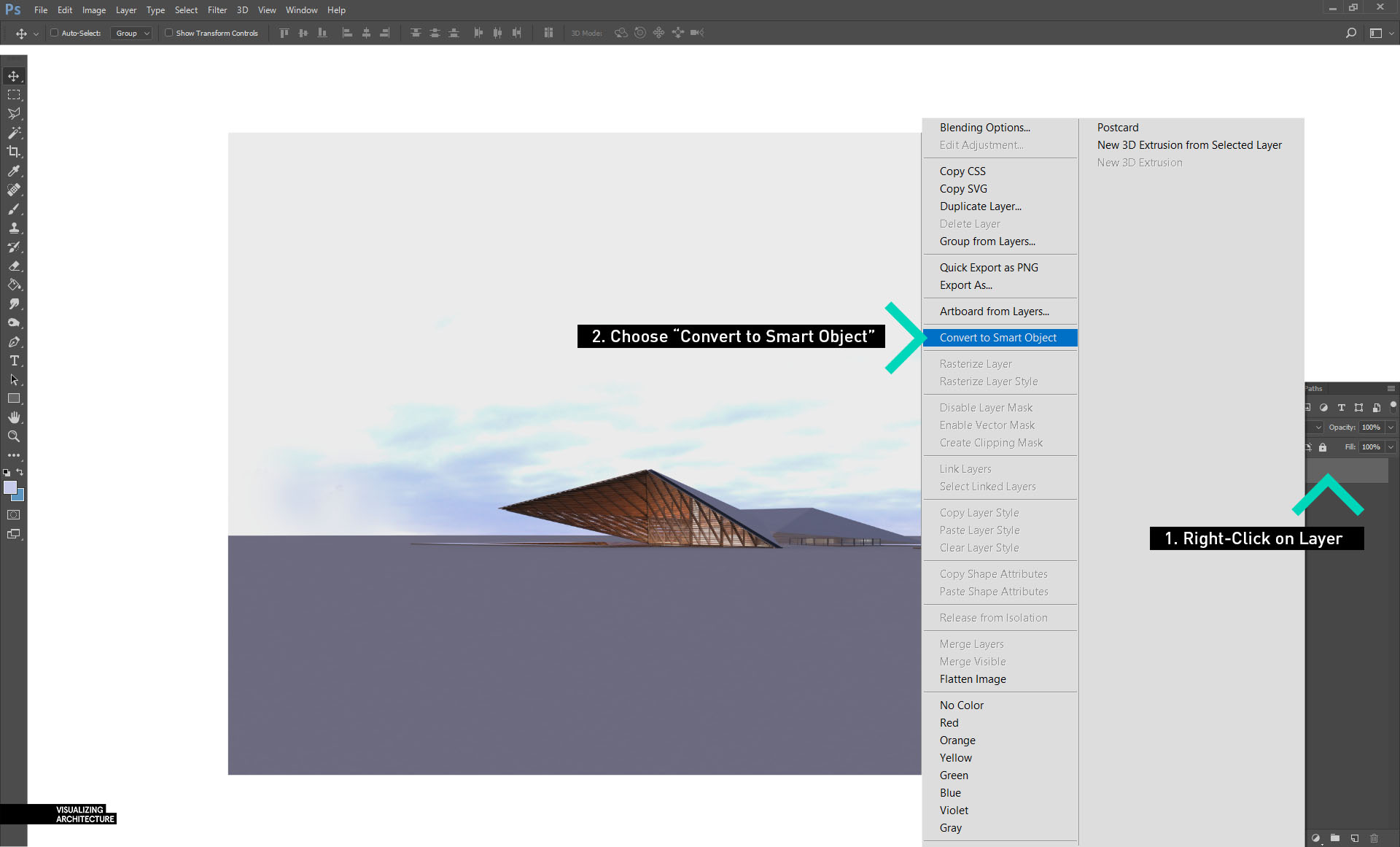
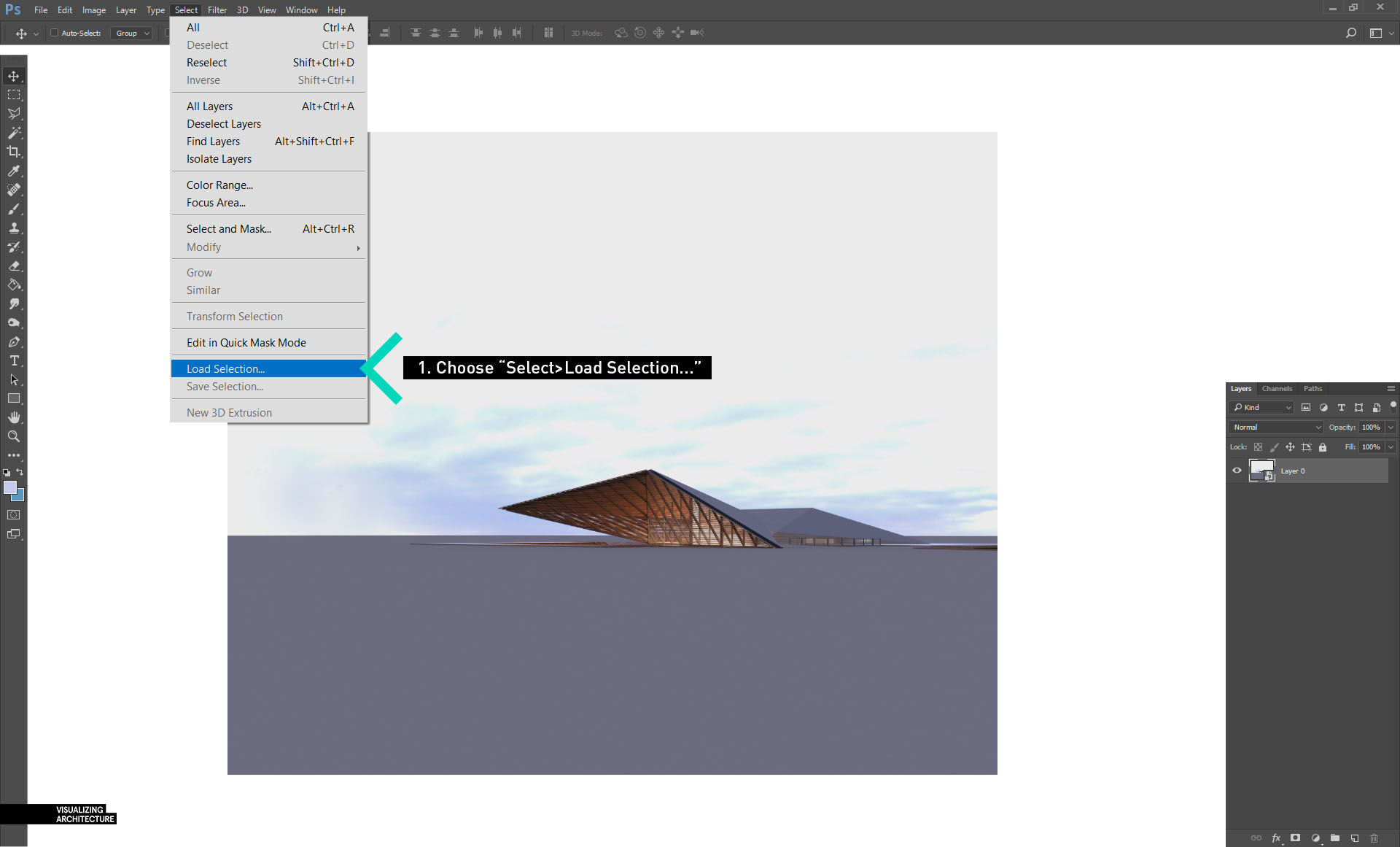
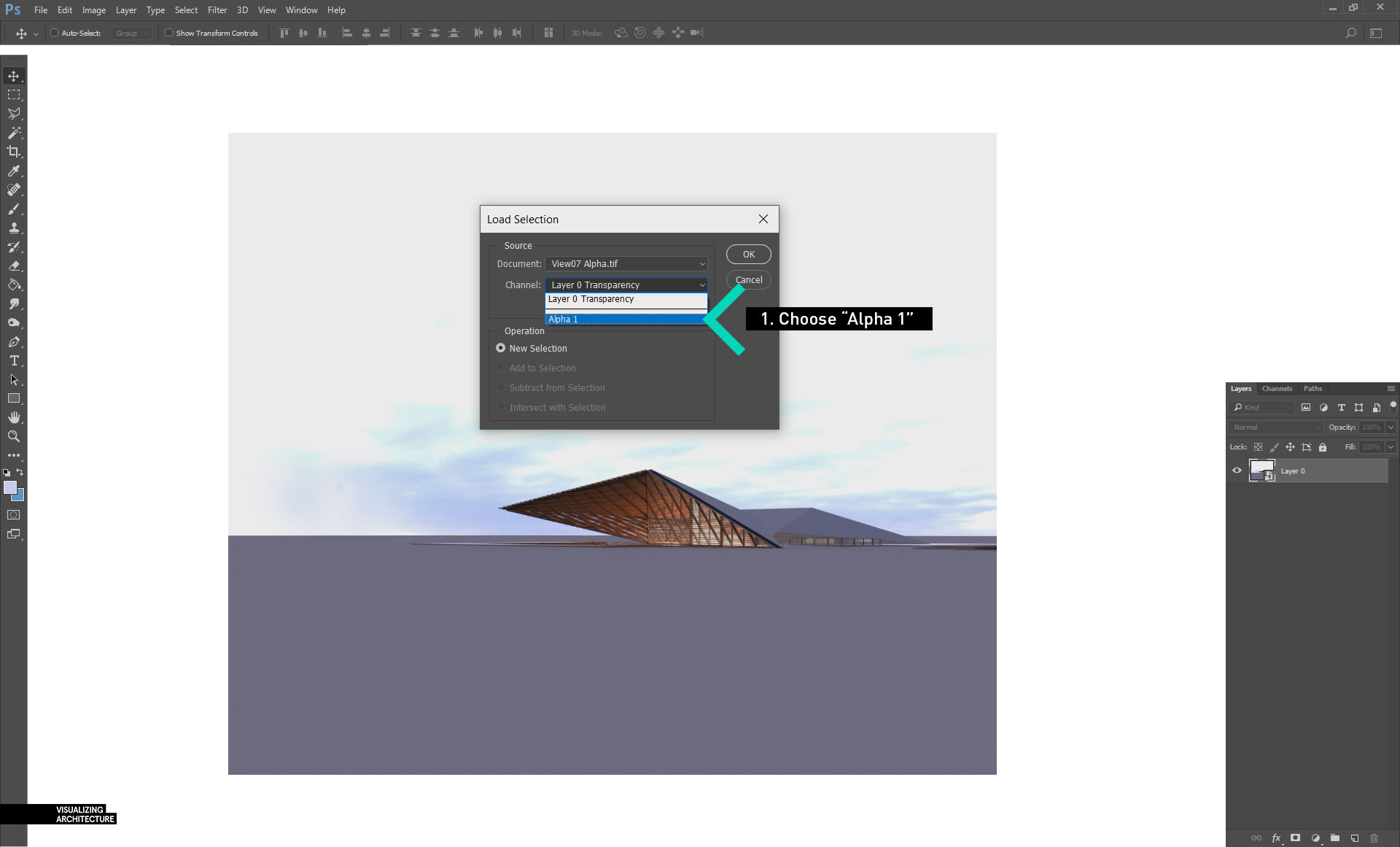
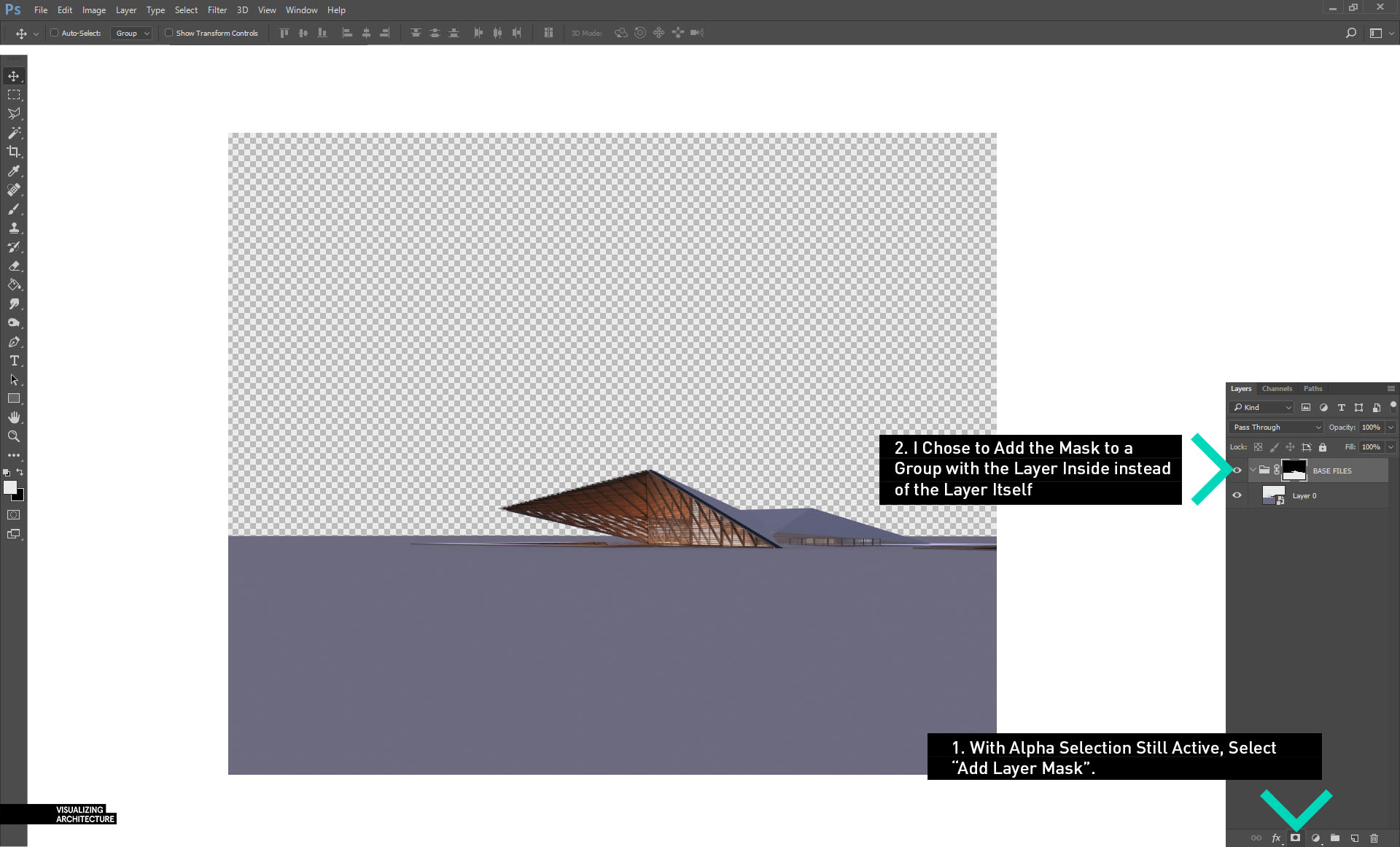
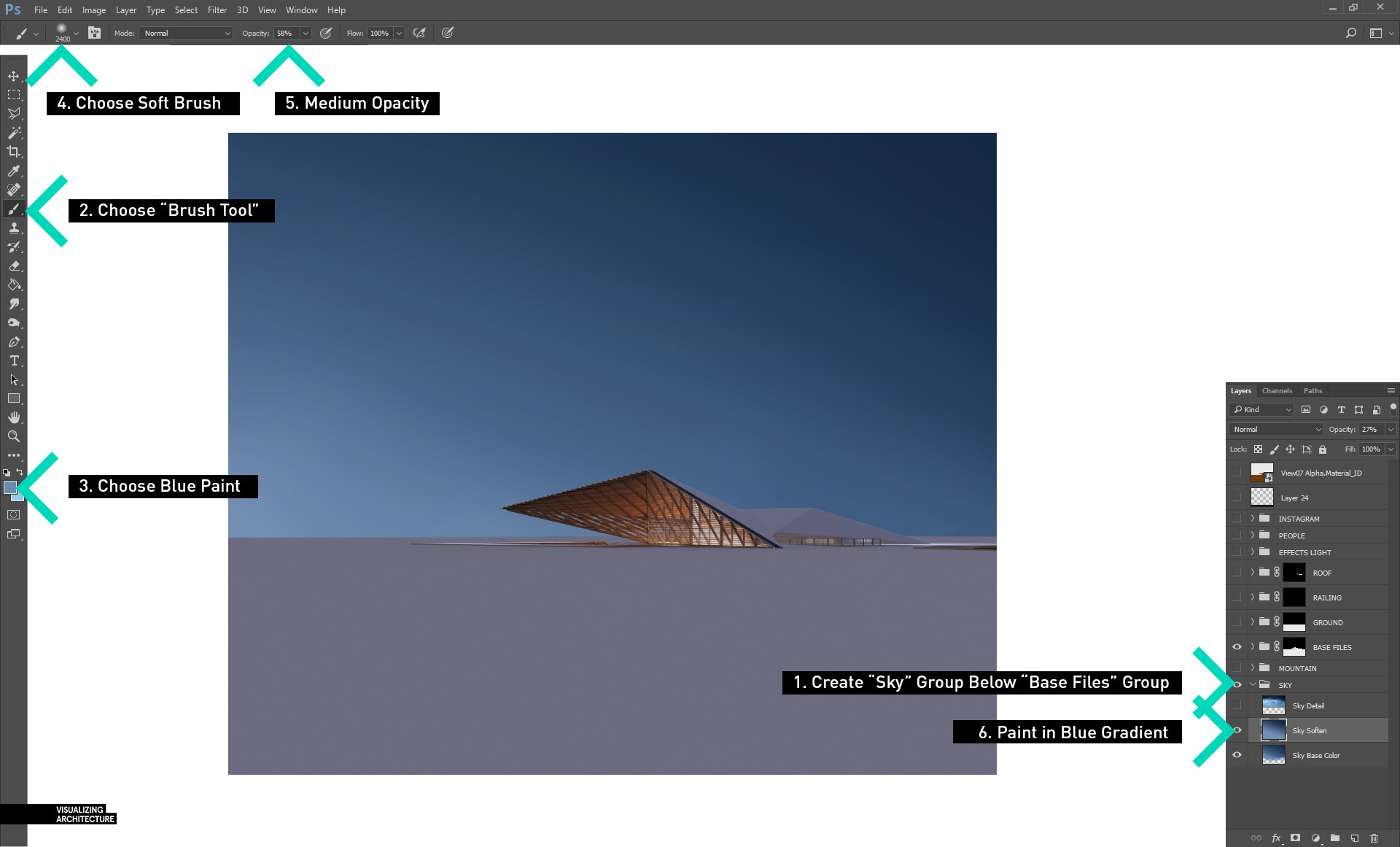
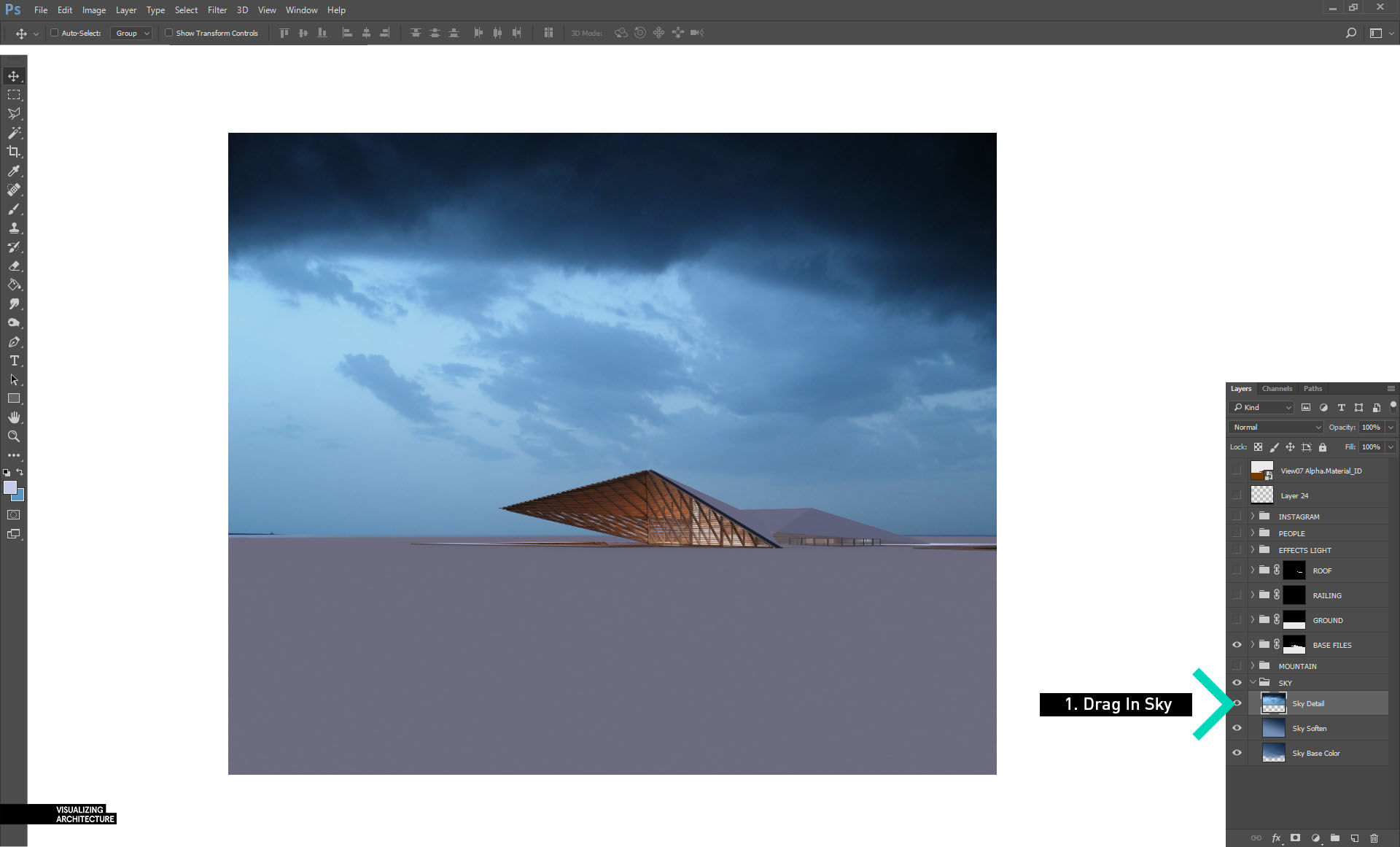
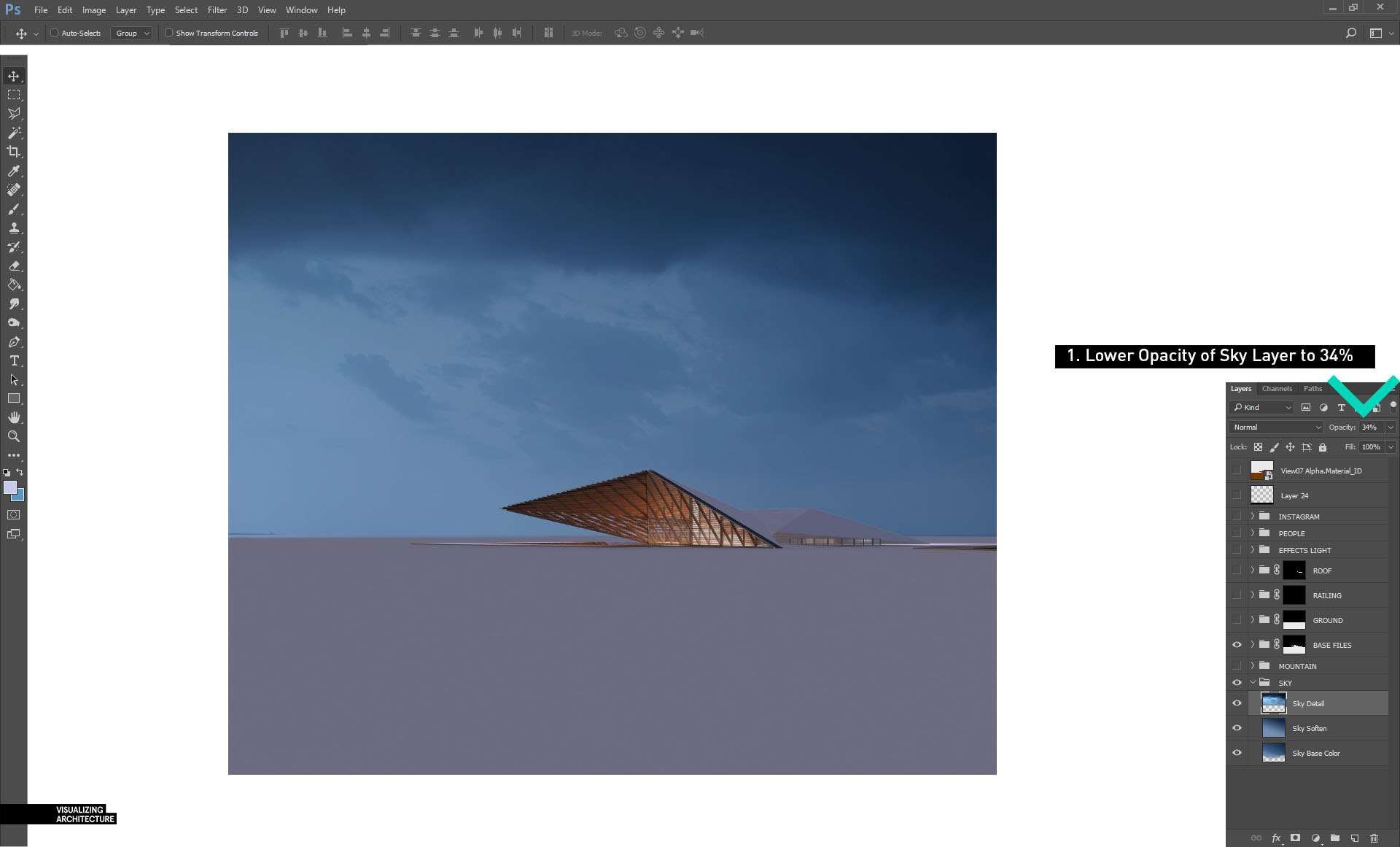
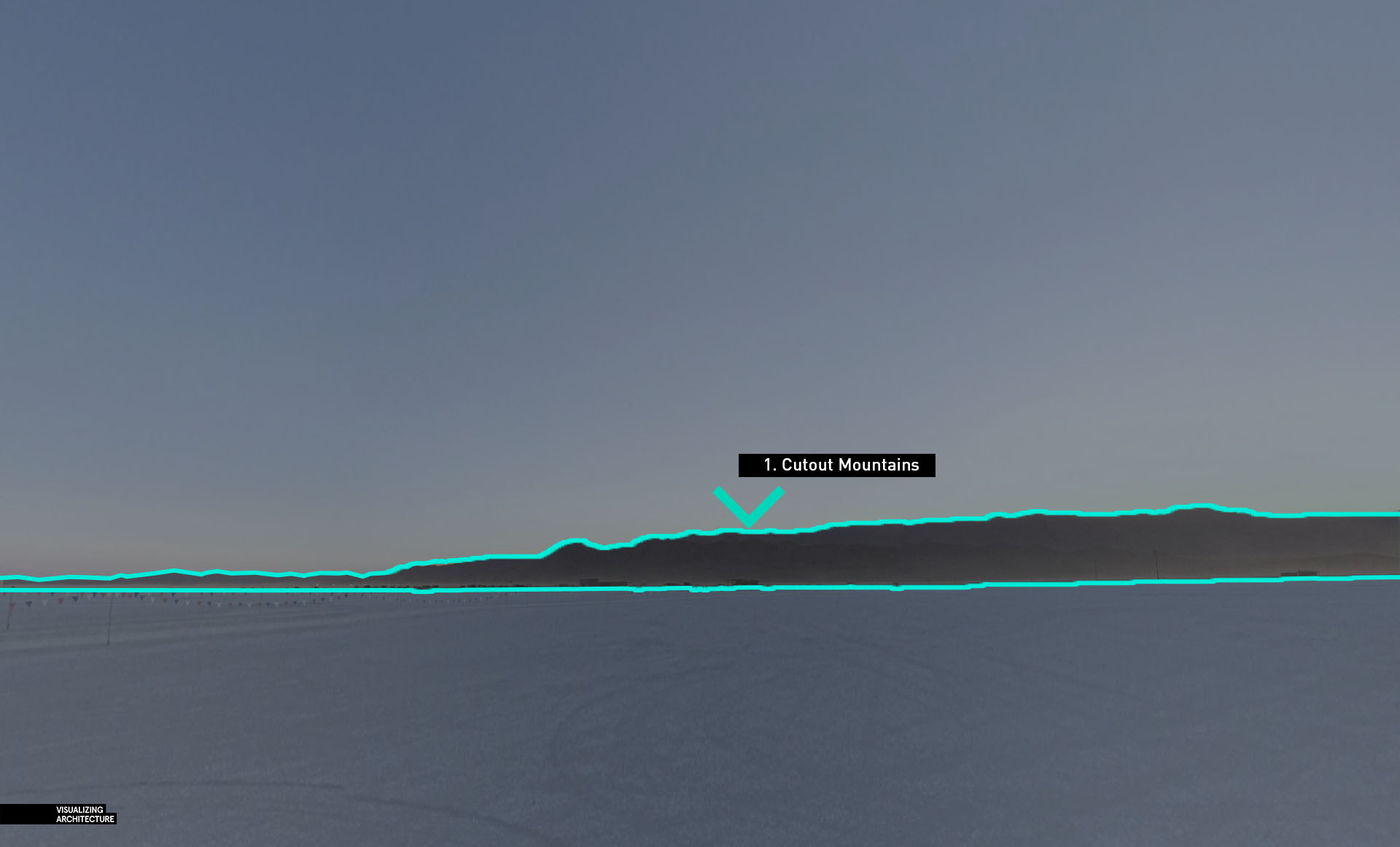

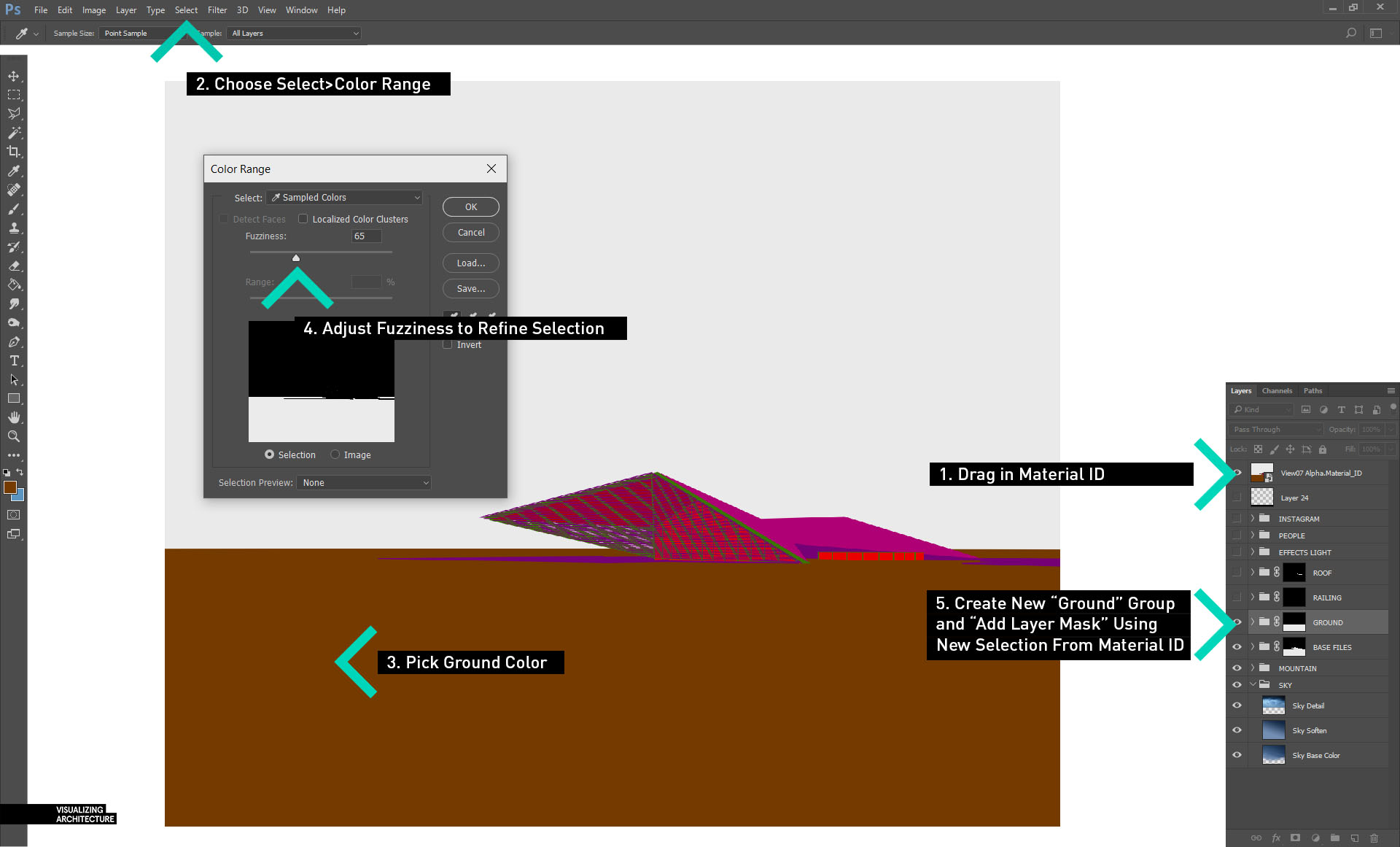

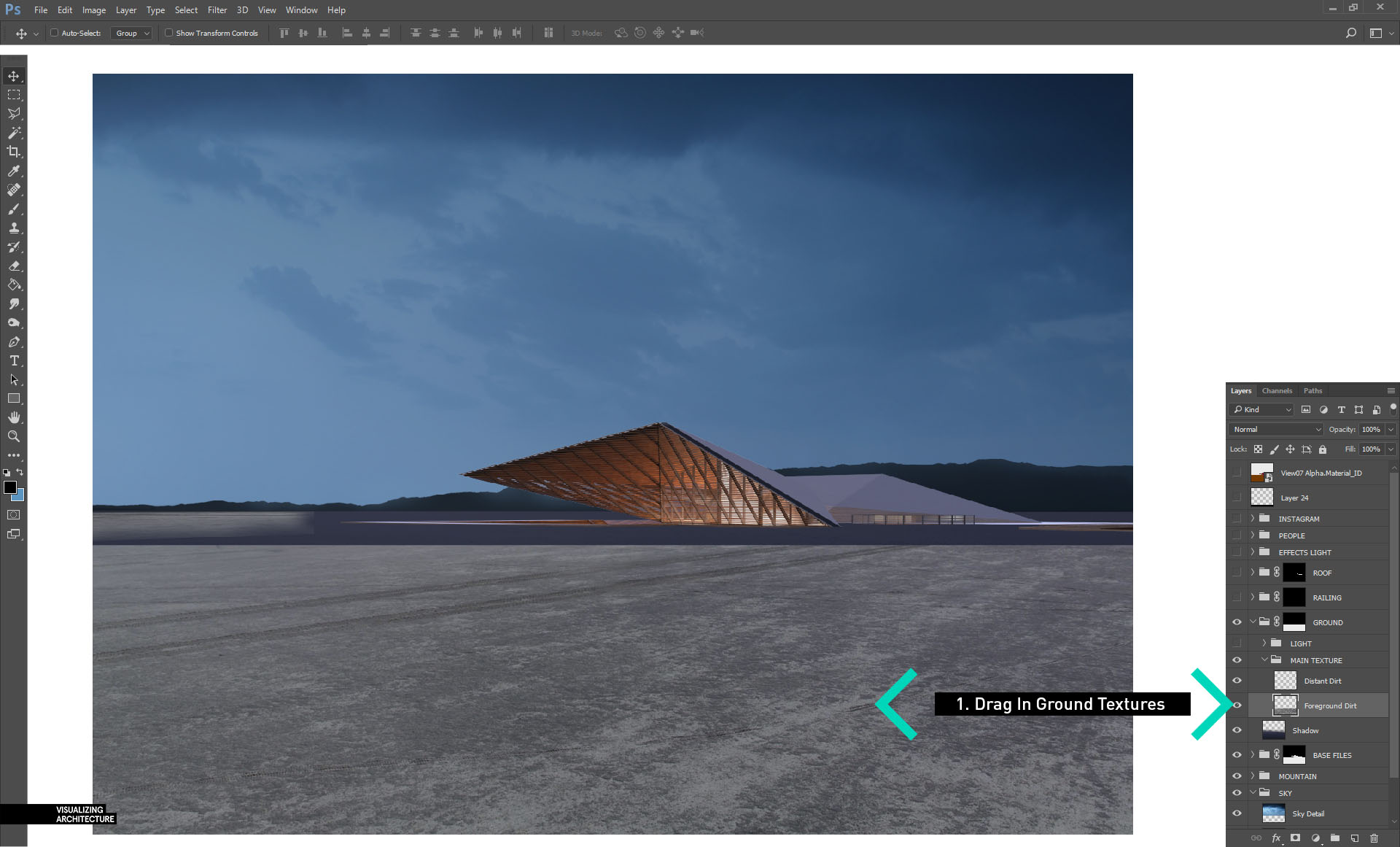

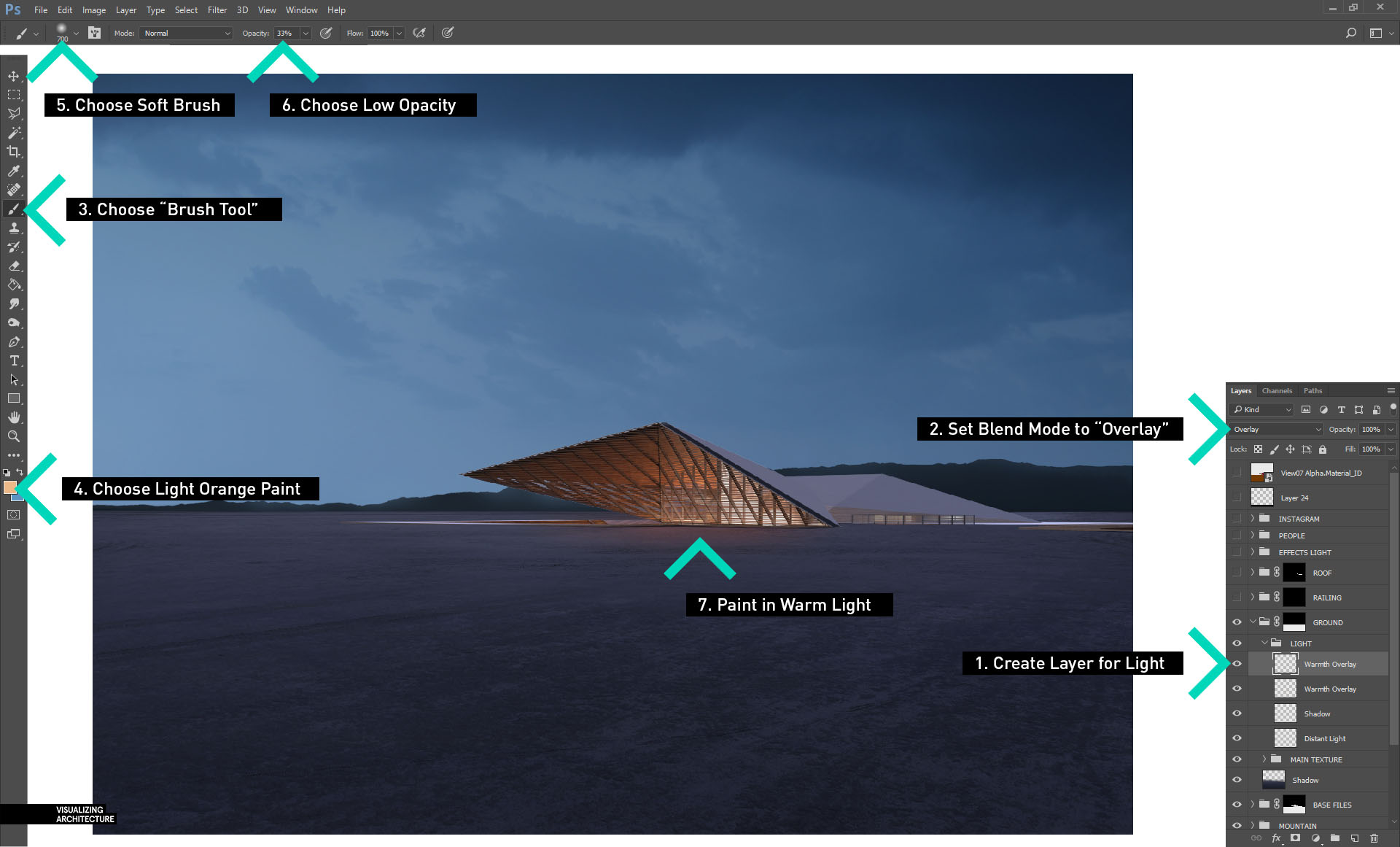

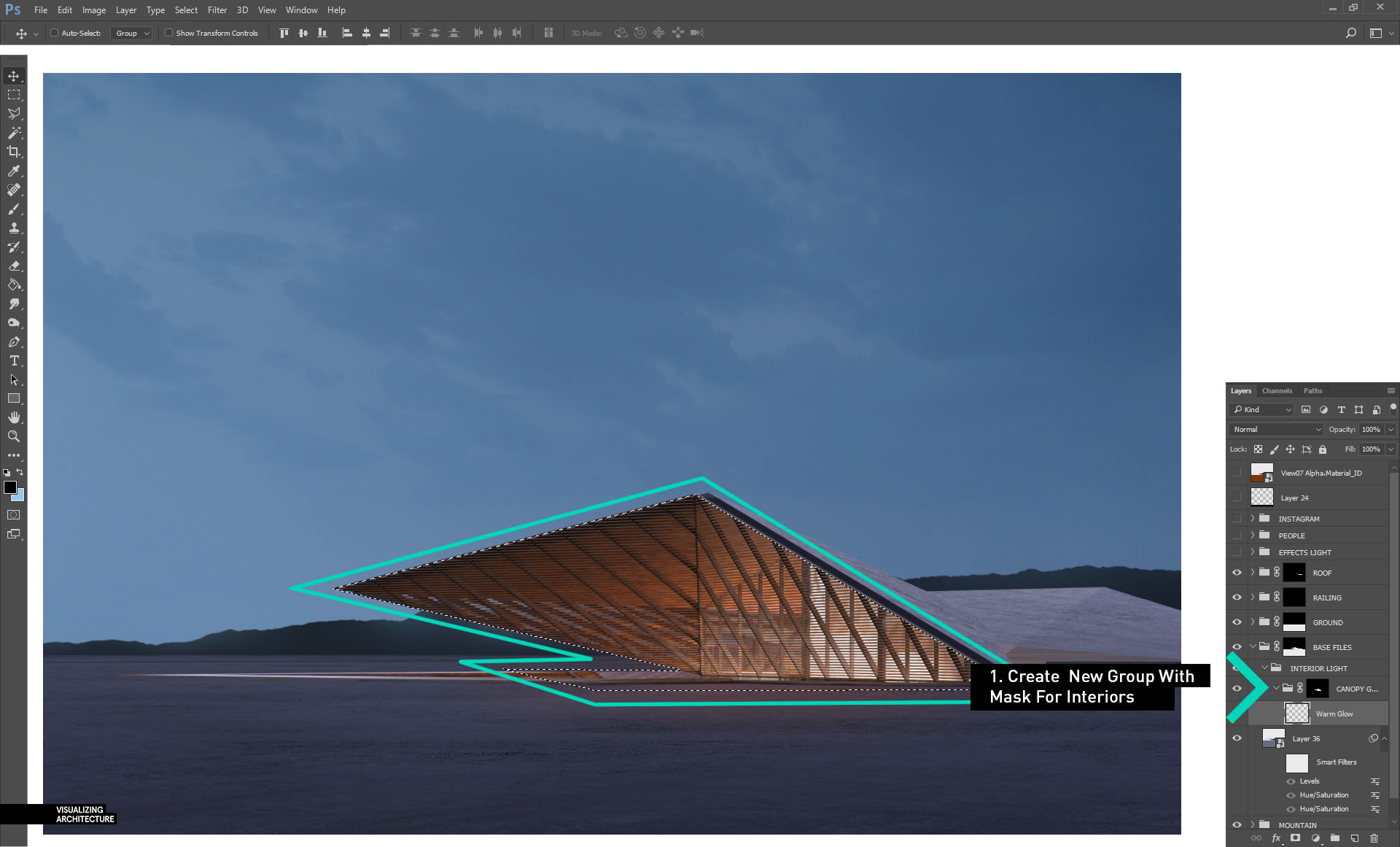
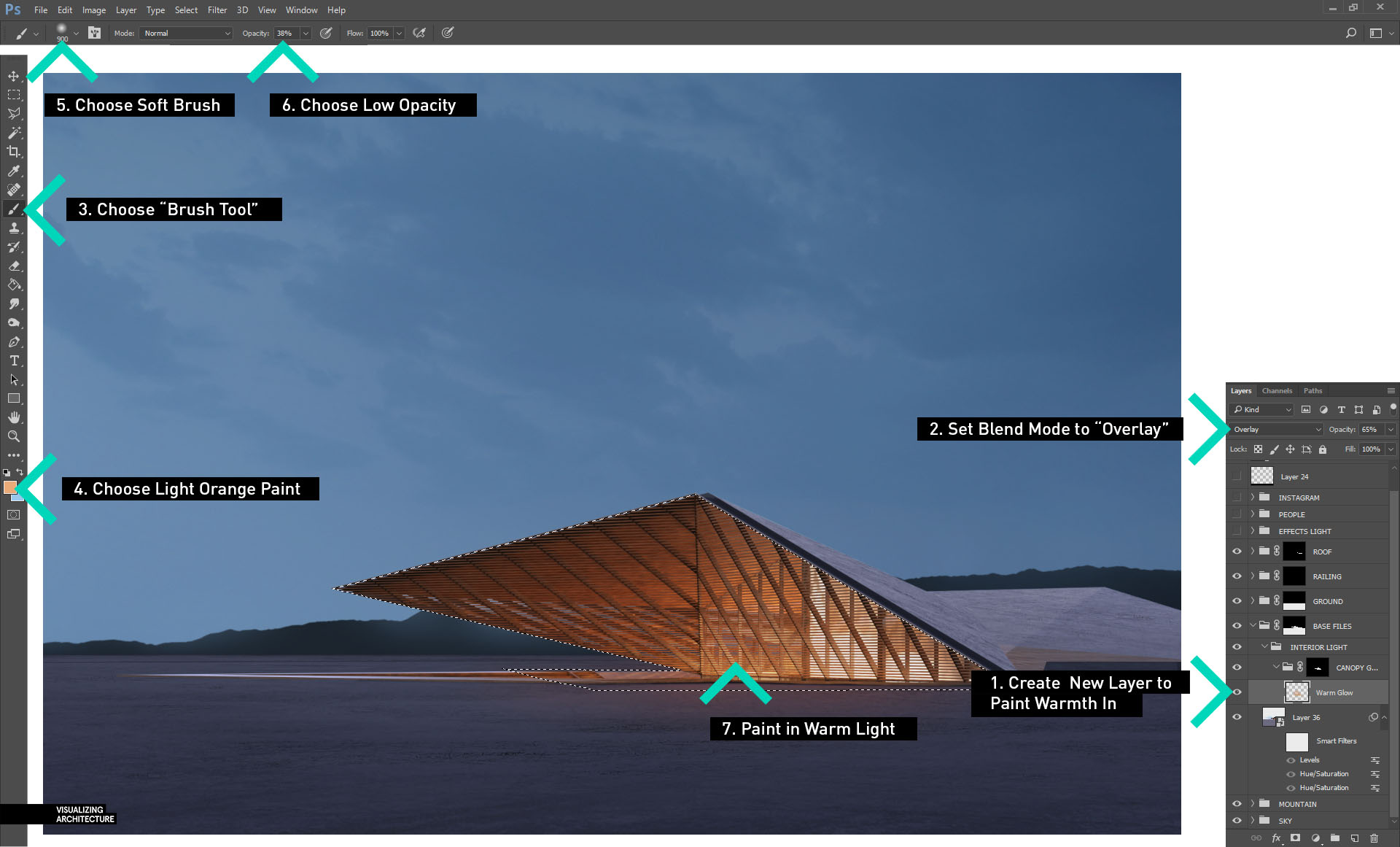
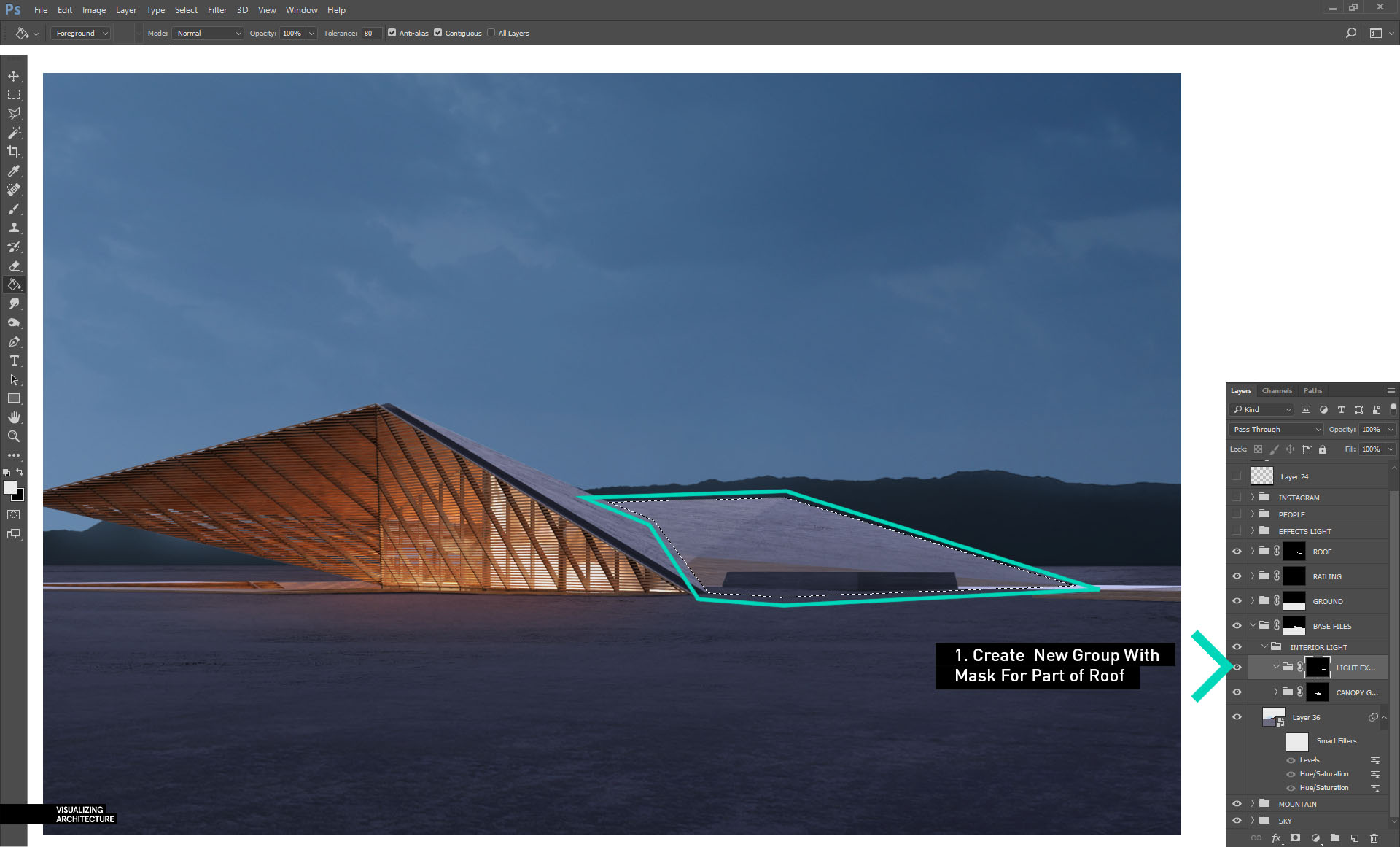

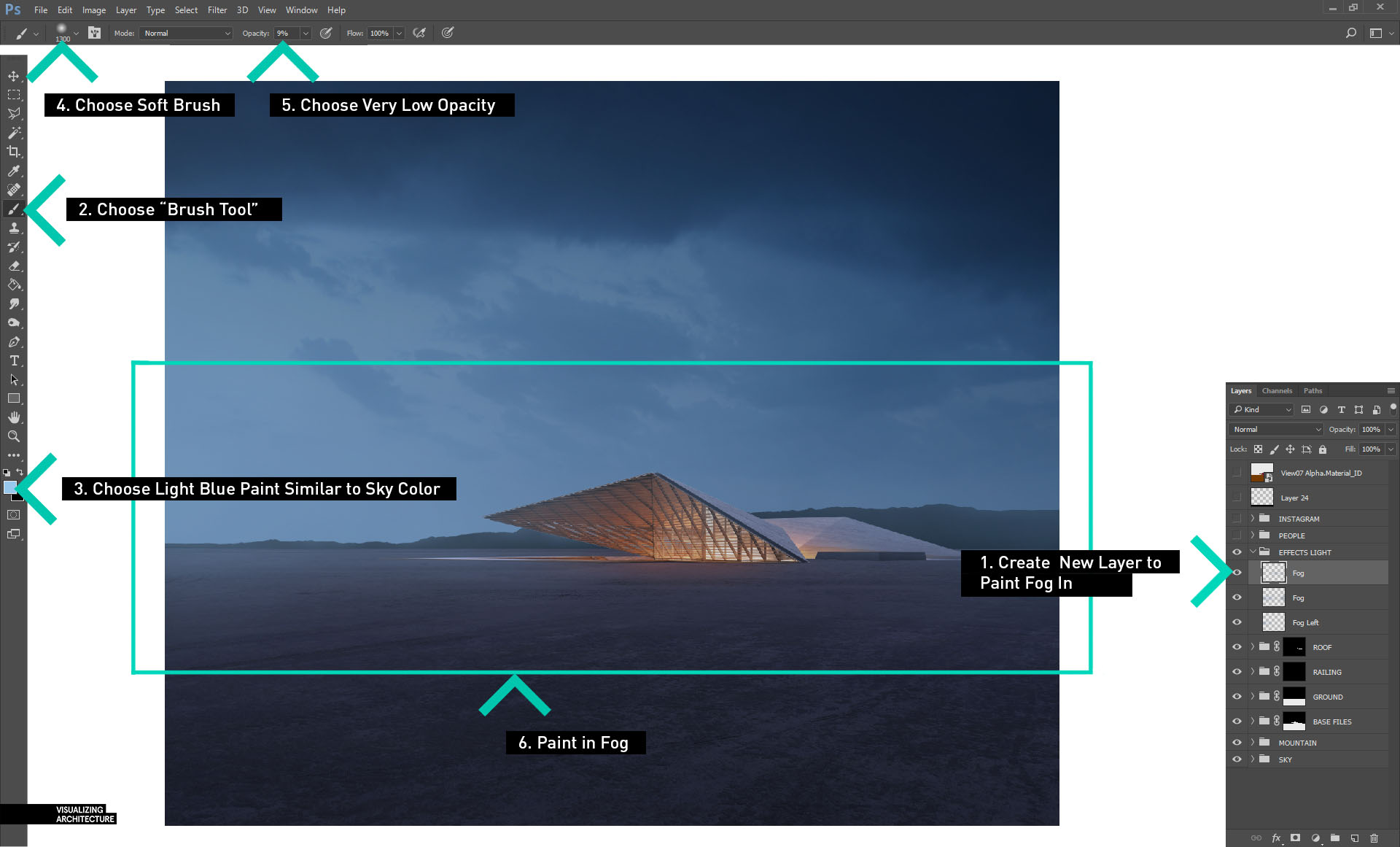

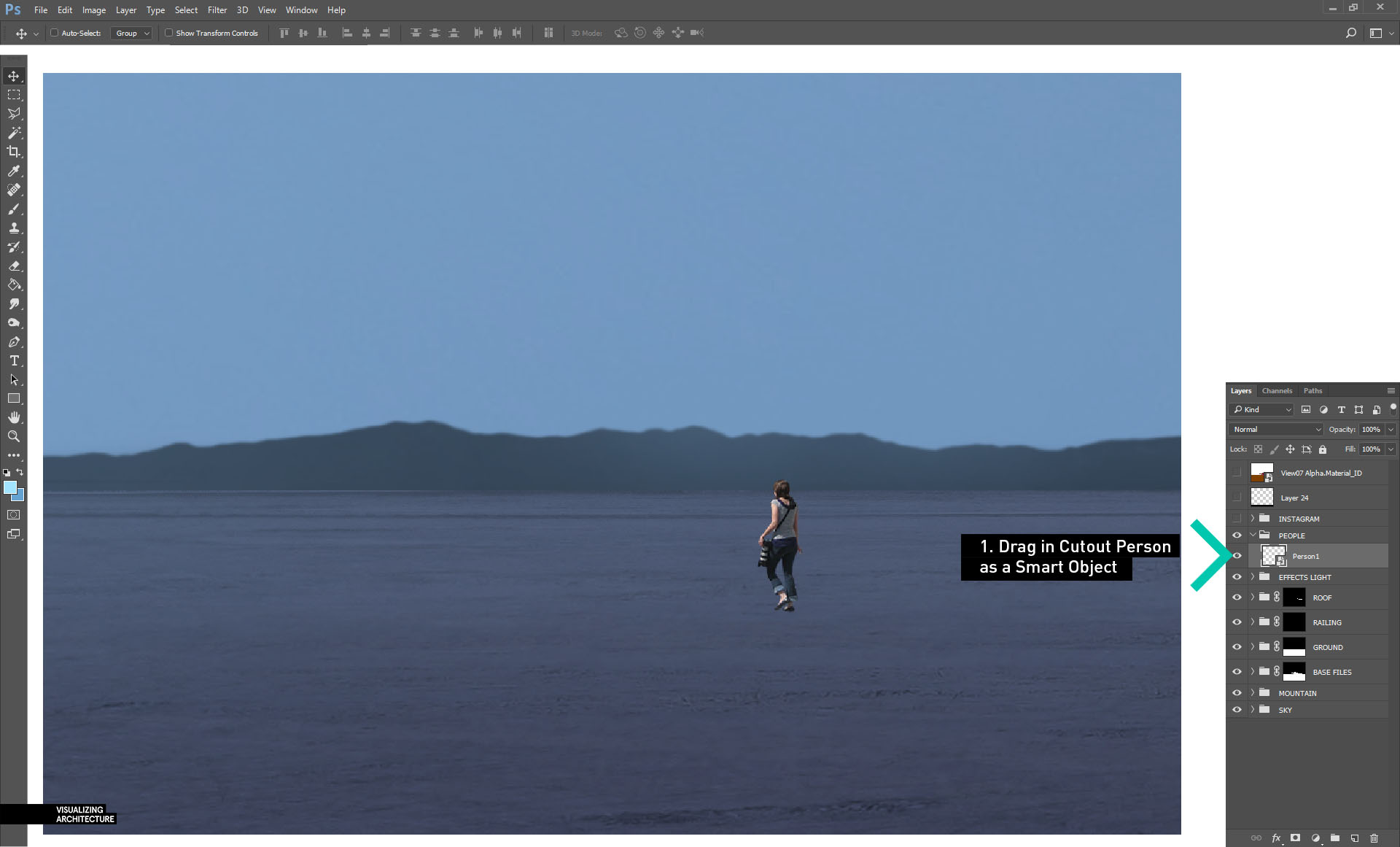
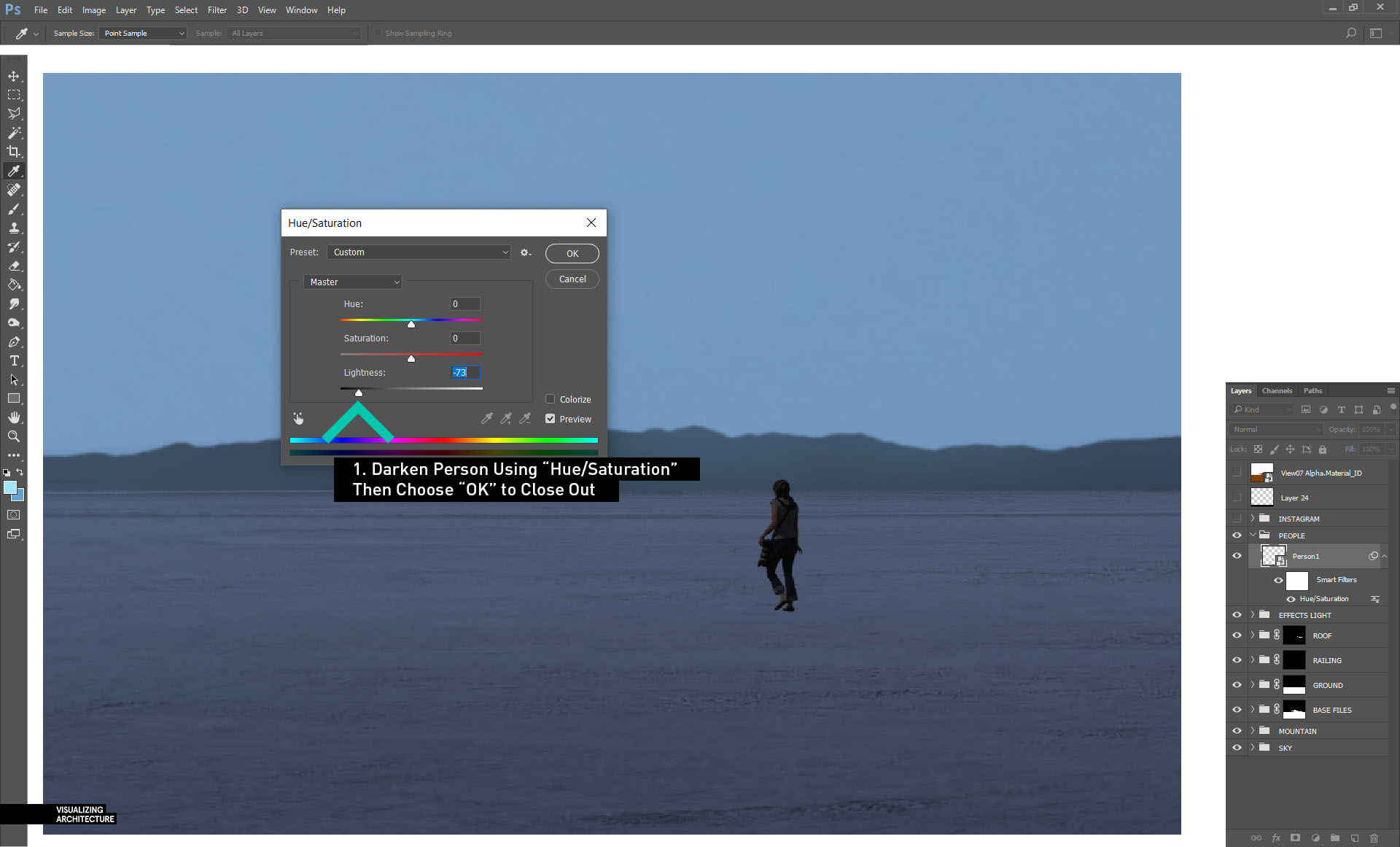

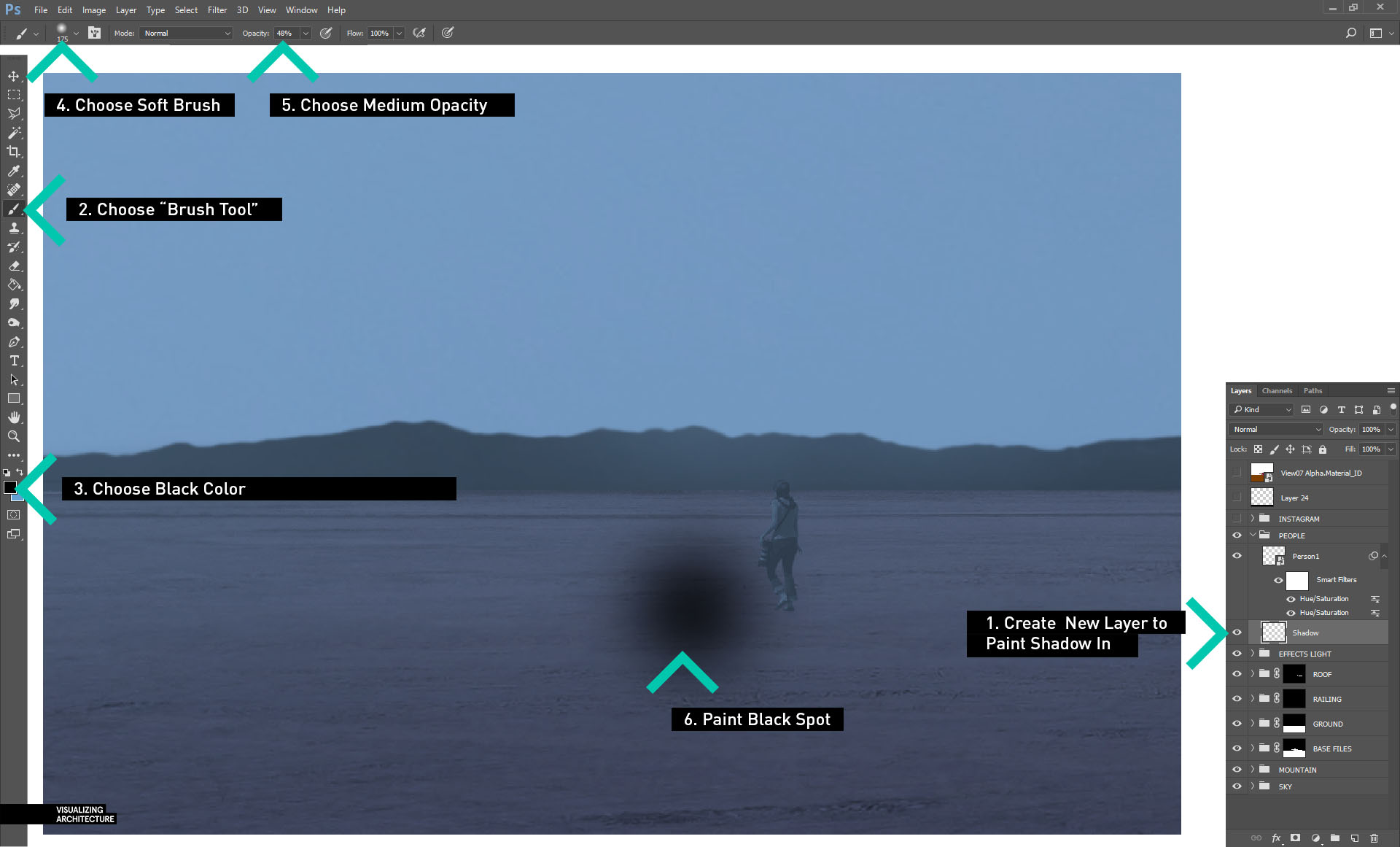
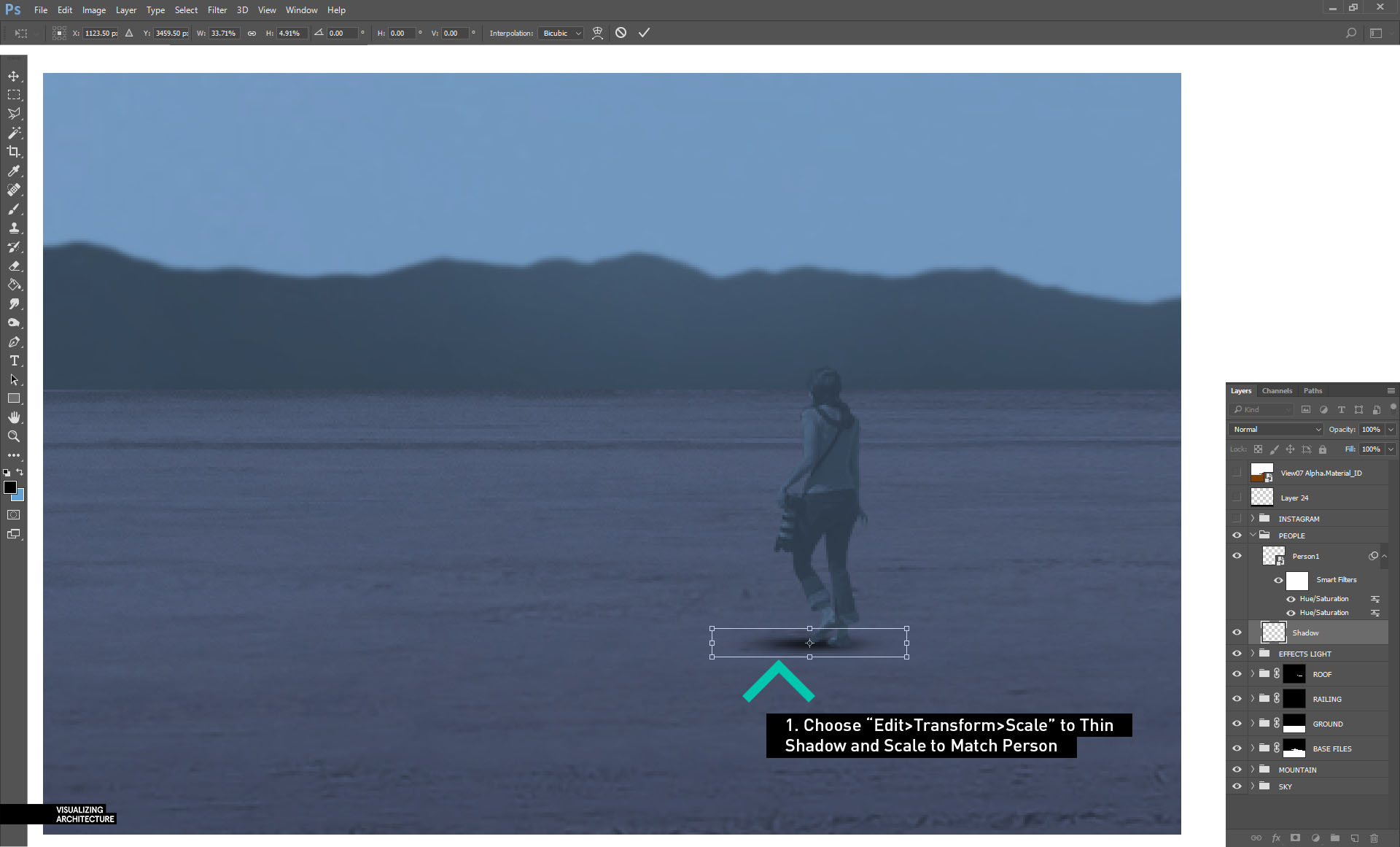

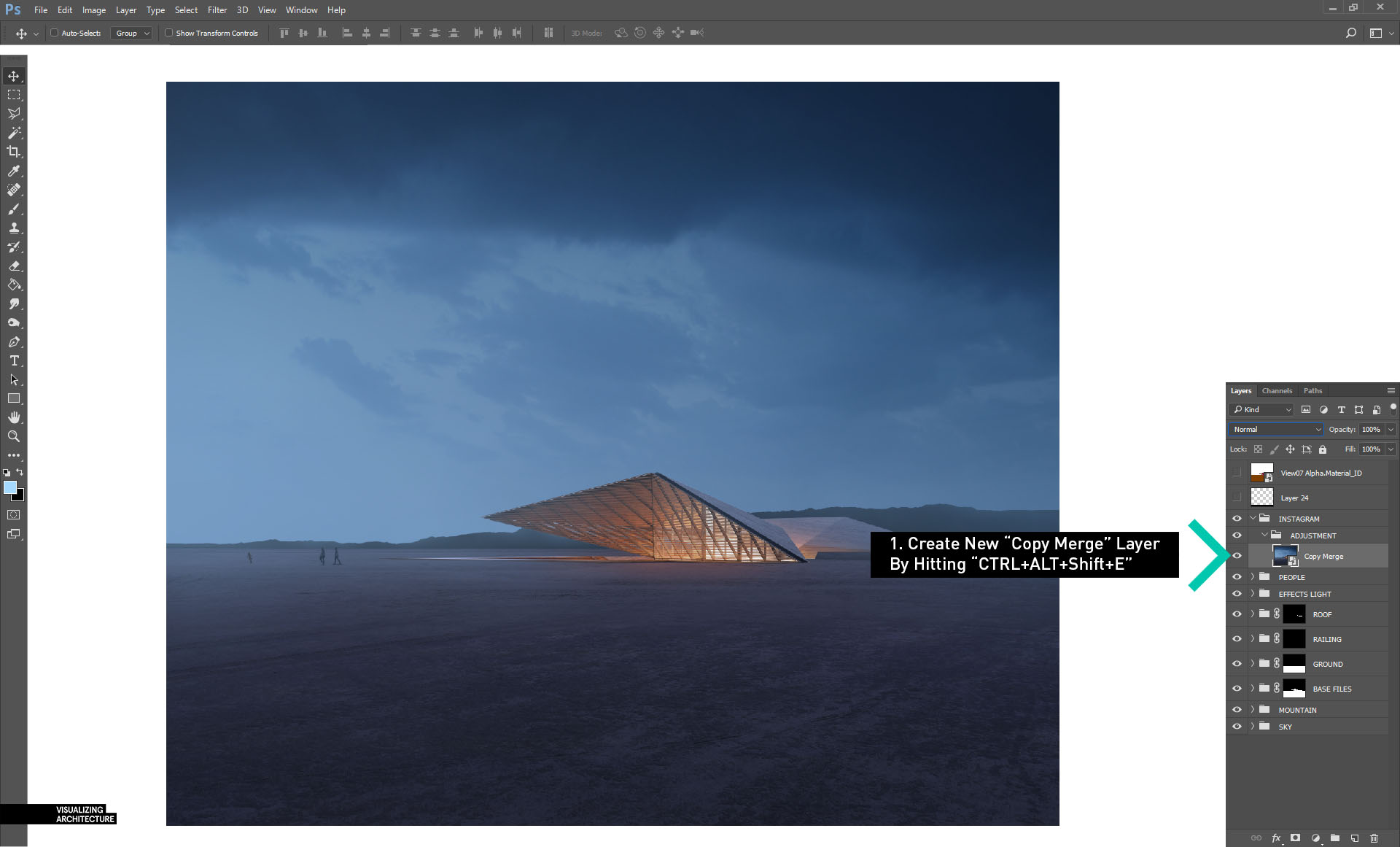

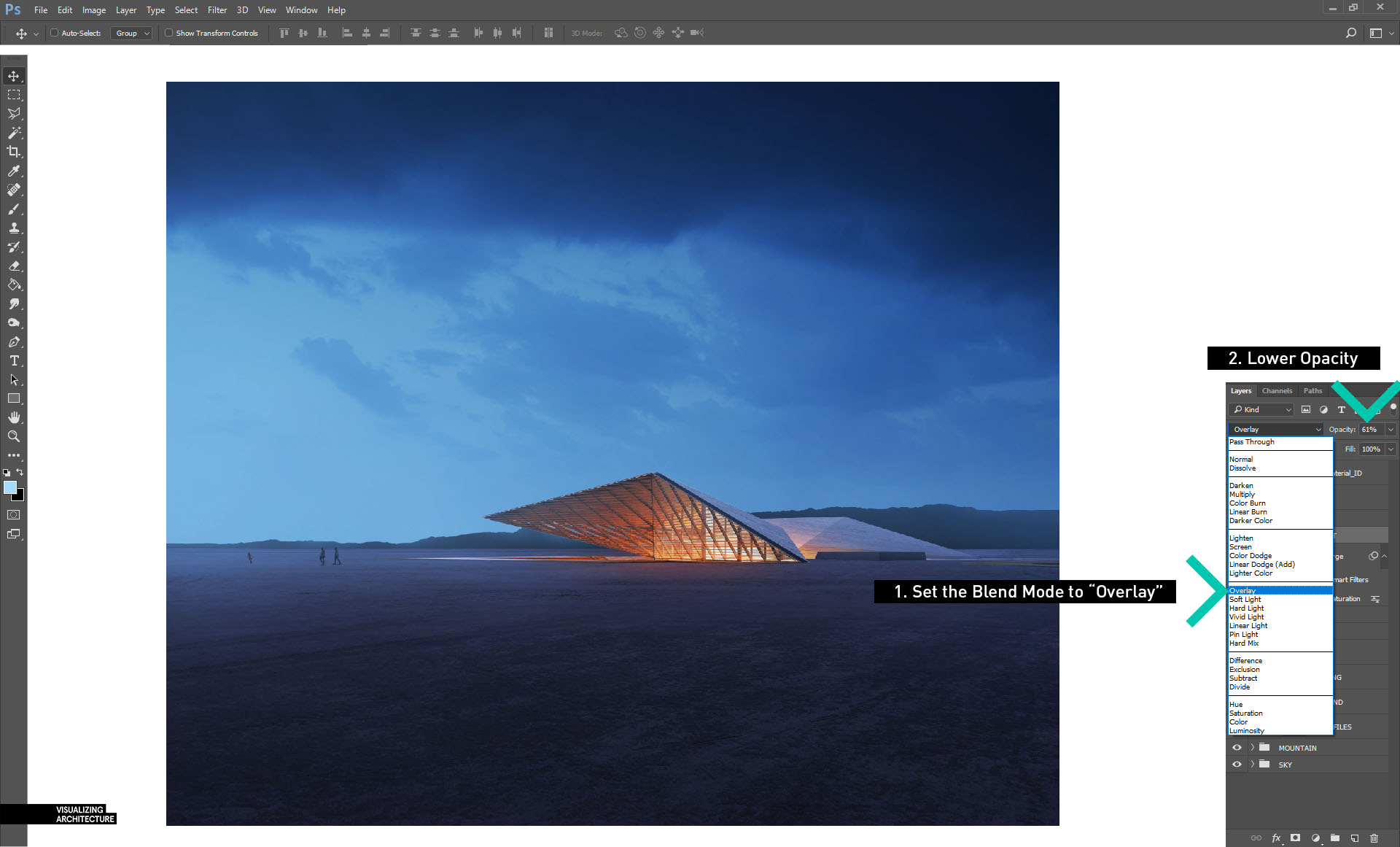

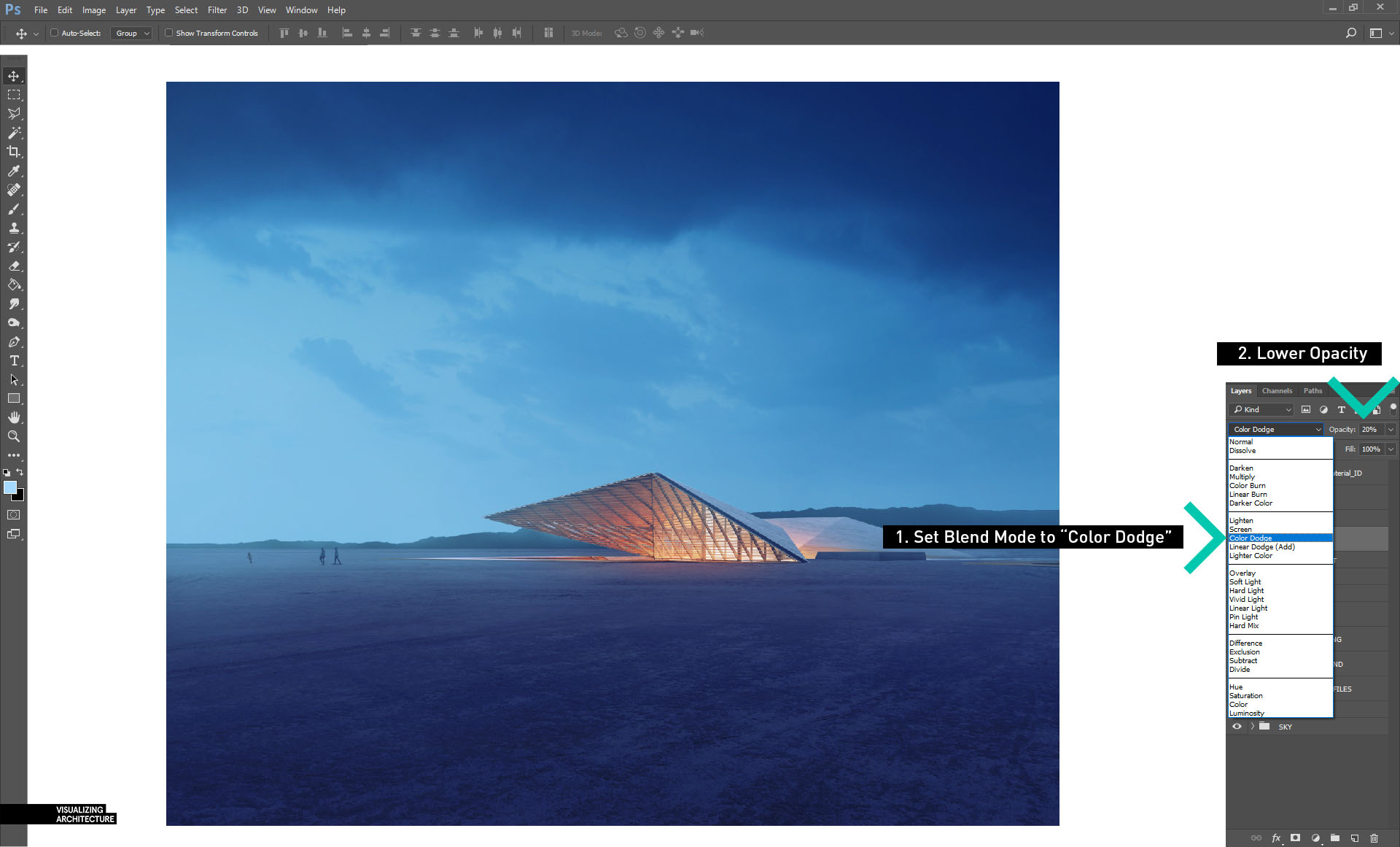
















请收下的我膝盖、。。。。
小编啥时候能出单体设计鸟瞰图教程,期待