编者按:我相信很多同学跟我一样,辛辛苦苦的渲了几个小时甚至十几个小时,发现并未取得什么了不起的成果。对于觉得效果图一直未入门的同学来说,这期刘老板将拿自己的一张剖透视做例子,讲讲怎么用少量的渲染做出这样的效果。

“三分渲,七分P”
是效果图界的至高真理

这张剖透视的主要思路就是用su导出各种风格的图片,再把它们用不同的图层样式和透明度叠加,最后加上一些细节。听起来还蛮简单对不对<( ̄︶ ̄)>
Step1:图层导出
首先我们会需要从su里导出几张风格不同的图
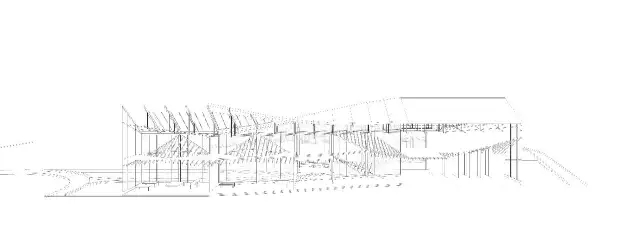
阴影:关
边线样式:边线
显示模式:消隐

阴影:关
边线样式:边线
显示模式:x光透视模式+消隐

一键速渲
不知道怎么导出的话,看这里:
1.调好需要的显示样式,主要要调的参数就三种:阴影边线样式显示模式
2.导出
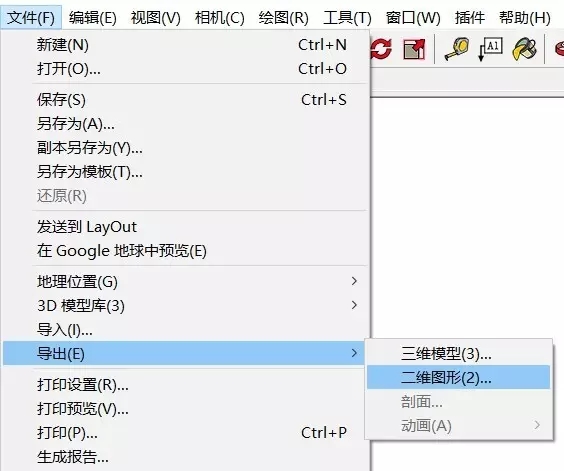

导出的时候要把像素的设置的大一点,这样边线才会细,图也会清晰
*图层导出的用法远不止这么几种,和step2组合起来变换无穷,以后有机会我们慢慢聊。
Step2:图层样式
在把这三张素材统统拖进ps之后,有两个关键的参数要注意,即图中的图层样式和透明度


调好之后会是这个样子。
Step3:剖面线,人物,与配景
离大功告成还有最后一步~给图加上剖面线,人物和配景
人物和配景都需要小心挑选哦,这样图片才显得生动

加上剖面线

加上建筑内部人物

加上周围配景
Step4:天空
由于这张图不是纯正的效果图,而是剖透视,所以这一步并非必要的。不过我们拿来练练手也无妨~

首先拖入天空材质

再用蒙版或者直接用橡皮擦擦出自然的过渡
Step5:后期
这张图基本没有使用任何的后期。但对于纯正渲染图,尤其是彩色的图来说,非常的必要
后期主要包含以下几种效果
亮度对比度:亮度稍微拉高,对比度拉高
色相饱和度:饱和度拉低,必要时可以用色相条着色来使图面颜色统一。

镜头光晕:先开一张黑底的图层,打开滤镜-渲染-镜头光晕
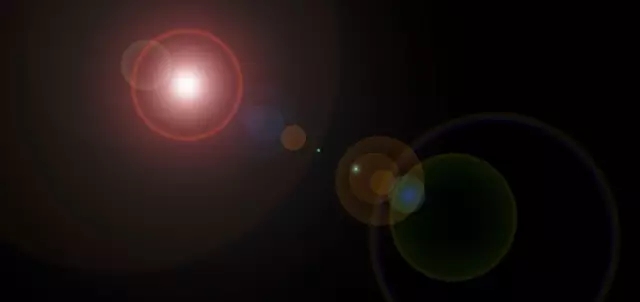
把图层样式设为滤色,调整一下光的位置。

效果会是这样。

最后一步!在地面部分叠加一张材质肌理,调整一下画面比例以及明暗整体关系,大功告成。
最后!还是忍不住要提醒大家一点(。・ω・)ノ゙
图纸的表达是基础,图纸的逻辑和方案本身才是灵魂,切勿走火入魔!
感谢LAC丨ArchStudio授权分享
欢迎关注他们的微信公众号
微信号:lacstudio

©版权声明
本文来自 LAC丨ArchStudio 禁止以 编辑版本转载,如有转载请联系原作者,长期接受各类作品、资讯投稿。



 下载手机APP
下载手机APP 关注微信公众号
关注微信公众号


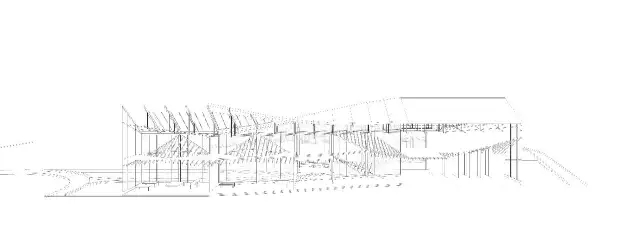


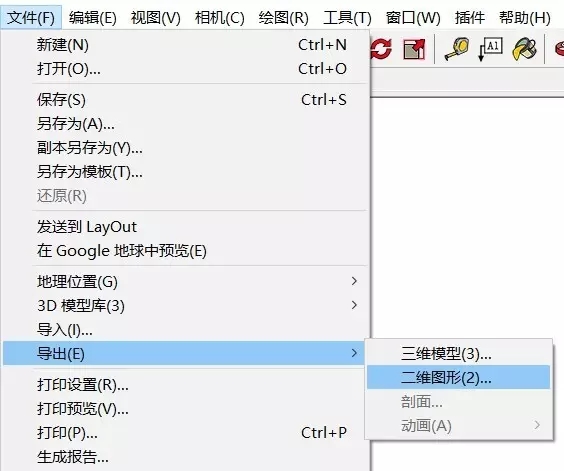









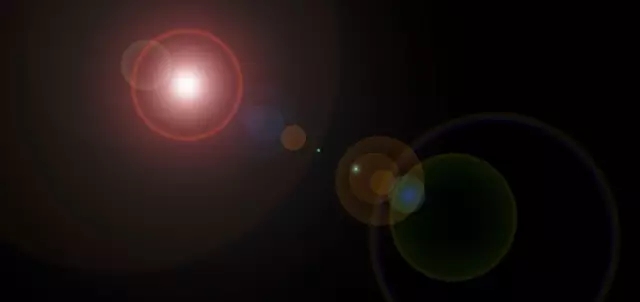

















所以这篇的意思是剥离掉渲染的成分,PS怎么做..
回复请输入您的昵称: 应该是vray不调参数直接渲染
请问一键速渲好用吗
请问一键速渲好用吗
请问一键速渲是什么呀
请问,一键速渲是什么?
一键速渲怎么弄?是插件吗?
可是Su里导出的线稿不是大部分都要经过处理才是正确的吗?
请问一键速渲那个怎么弄