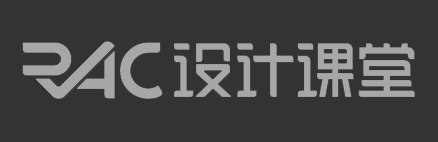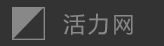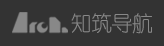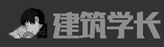betway客户端下载
来稿须知
关闭
感谢您的关注与支持!我们非常欢迎各类投稿。 几点简单的来稿须知,望您耐心读完。
来稿要求如下:
● 作品类稿件
1、高清项目实景照片/效果图/模型照片/手绘草图
2、高清技术图纸,如:分析图/主要平立剖/总平面/关键节点详图
(图片要求:无水印,格式为JPG,图片分辨率72,宽度大于1200像素)
3、详实的设计说明800字左右(word格式)
4、真实准确的基本项目信息
5、如有项目视频,请提供高清项目视频
6、贵司的LOGO、官网相关信息。(用于注明文章出处及作者)
● 其他稿件
1、配图清晰且无水印图片
2、内容有趣有料,文字流畅通顺。
3、作者姓名,若有公号请提供公号名称及LOGO
我们的编辑将在收到稿件后的3个工作日内审稿并与您取得联系,如果没有刊载也会在3个工作日内您答复。
投稿邮箱:media@archcollege.com
如有其他疑问请加QQ:1276990153 或微信:jzxy-yz



 下载手机APP
下载手机APP
 关注微信公众号
关注微信公众号